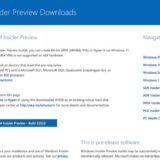古いMacではmacOS Montereyからサポート対象外となってしまった Mac もあります。
しかし、そんなサポート対象外となってしまったMacにも、macOS Montereyのインストールを可能にするOpenCore Legacy Patcherというパッチが公開されたようで、僕も早速試してみました。
今回は、サポート対象外となってしまったMacにmacOS Montereyをインストールする方法をご紹介したいと思います。
もくじ
OpenCore Legacy Patcherのサポート状況
Macの年式によっては全ての機能がサポートされる訳ではない Mac もあります。
OpenCore Legacy Patcherのサポート状況は下記より確認することができます。
https://dortania.github.io/OpenCore-Legacy-Patcher/MODELS.html
主に、2012年以降のiMacやMac Bookが全ての機能がサポートされているようで、2011年以前のMacではGPUの対応に問題が残っているようです。
GPUの問題がある Mac の場合、 macOS Montereyをインストールしたとしても、動作が重かったりする可能性があります。
また、macOS Montereyのサポート状況は下記から確認することができます。
https://dortania.github.io/OpenCore-Legacy-Patcher/MONTEREY-DROP.html#newly-dropped-hardware
macOS Monterey のインストーラーのダウンロード
まず、Open Core Legacy Patcher のダウンロードの前に、macOS Montereyのインストーラーを入手します。
macOS Montereyのインストーラーのダウンロードを行うには、Macのターミナルに下記のコマンドを入力してエンターキーを押します。
[ ! -d ~/macOS-installer/ ] && mkdir ~/macOS-installer; cd ~/macOS-installer; [ ! -f ~/macOS-installer/installinstallmacos.py ] && curl -O https://raw.githubusercontent.com/munki/macadmin-scripts/main/installinstallmacos.py ; sudo python installinstallmacos.py
El Capitan以前のmacOSを使用している場合は、上記のコマンドの後に半角スペースを空けて下記のコマンドを続けて入力してエンターキーを押します。
--catalogurl https://swscan.apple.com/content/catalogs/others/index-11-10.15-10.14-10.13-10.12-10.11-10.10-10.9-mountainlion-lion-snowleopard-leopard.merged-1.sucatalog
▼パスワードを聞かれたら、Macのログインパスワードを入力してエンターキーを押します。
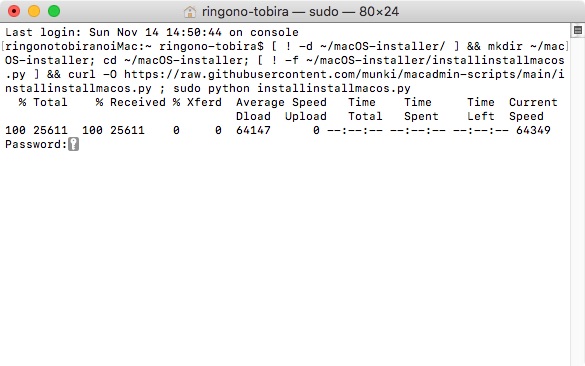
▼今回の目的は Montereyなので「4」と入力してエンターキーを押します。
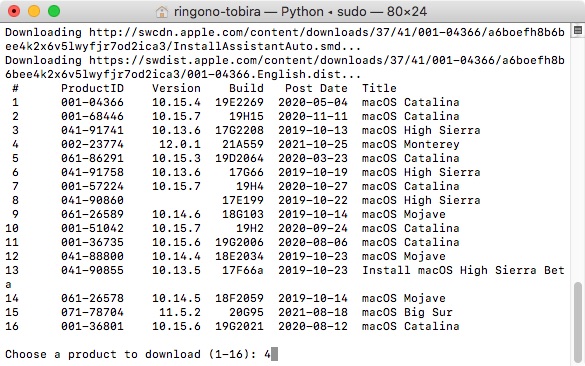
▼途中、処理が止まっているかのように見える時もあるかもしれませんが、ダウンロード処理は続いています。
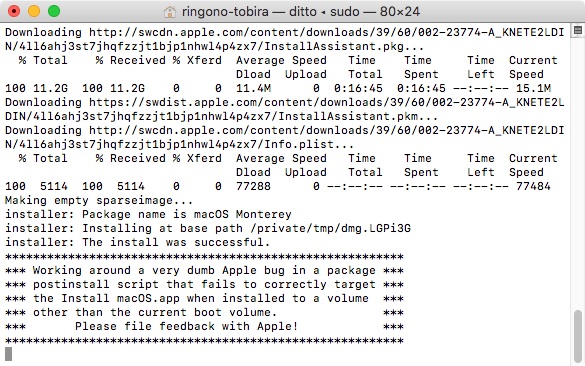
▼ダウンロードが終了し、コマンド入力待ちが表示されればダウンロードの完了です。
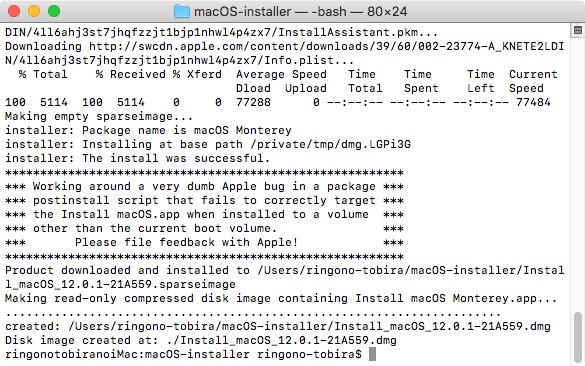
▼ダウンロードされたmacOS Montereyのインストーラーは、「ユーザフォルダ」の中に作られた「macOS-installer」というフォルダの中に入っていますので、「.dmgファイル」をダブルクリックして開きます。
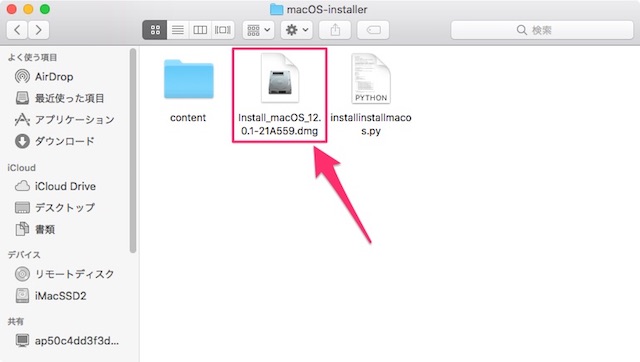
▼表示されたMontereyのインストーラーを「アプリケーションフォルダ」にドラッグしてコピーします。
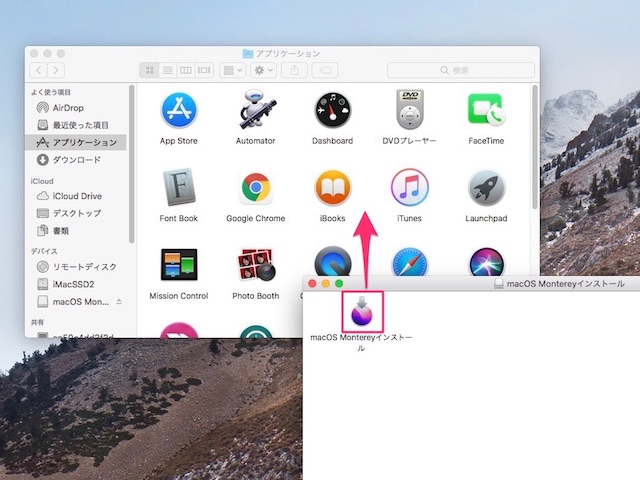
起動USBの作成
次にインストーラーを起動するUSBの作成を行います。
16GB以上のUSBメモリディスクが必要となってきます。
▼ Macの「ディスクユーティリティ」でUSBメモリの名前を「MyVolume」として、フォーマットを「Mac OS拡張(ジャーナリング)」、方式を「GUIDパーティションマップ」でフォーマットします。
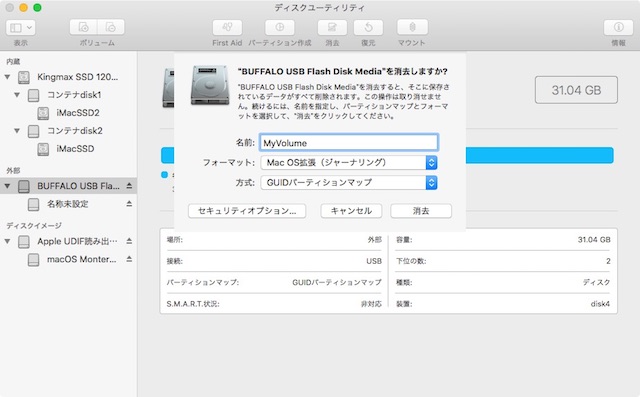
次にターミナルを開き、下記のコマンドを入力しエンターを押します。
sudo /Applications/Install\ macOS\ Monterey.app/Contents/Resources/createinstallmedia --volume /Volumes/MyVolume
▼パスワードを聞かれたら、Macのログインパスワードを入力してエンターキーを押します。
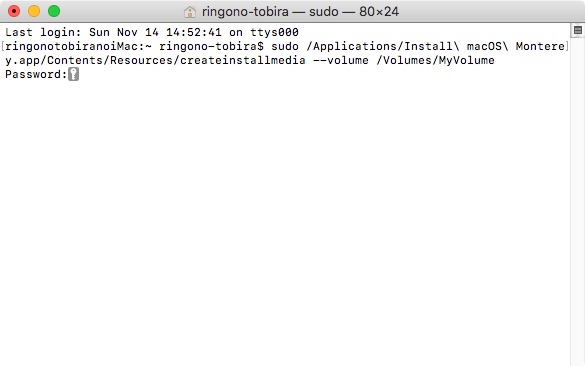
▼「Y」を入力してエンターキーを押します。
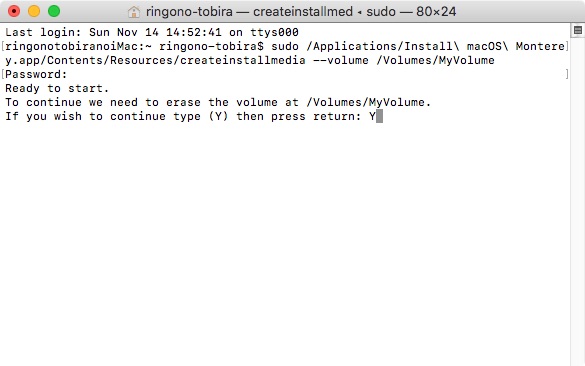
▼macOS Montereyのインストールディスクの作成が始まります。
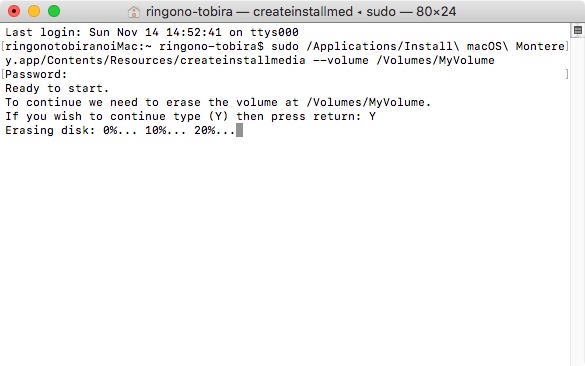
▼途中処理が止まったようにも見えますが、処理は続いています。
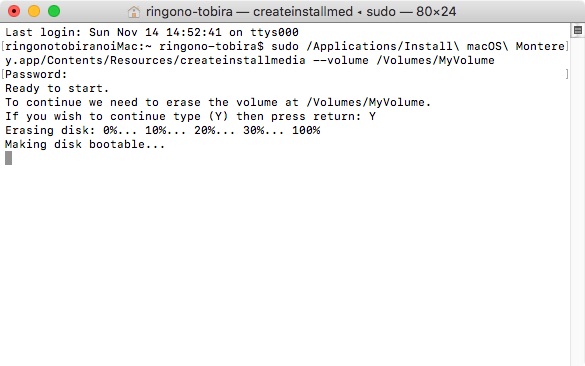
▼下記のようにコマンド入力待ち状態になったらインストールディスクの作成は完了です。
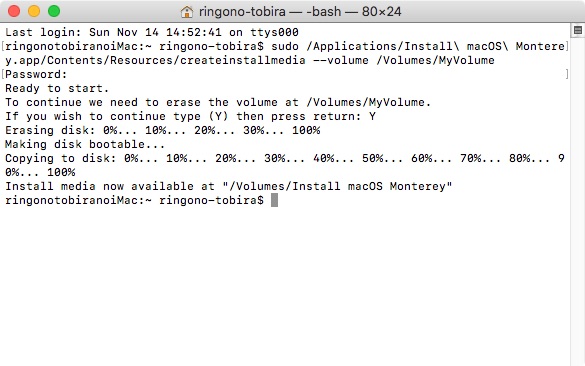
OpenCore Legacy Patcherのインストール
次に、OpenCore Legacy Patcherのダウンロードとパッチのインストールを行います。
OpenCore Legacy Patcherは、下記ページよりダウンロードします。
Releases · dortania/OpenCore-Legacy-Patcher · GitHub
▼この記事を書いている時点での最新版はVer.0.3.1になっています。
GUI版とTUI版があるのですが、ここではTUI版で説明を進めていきます。
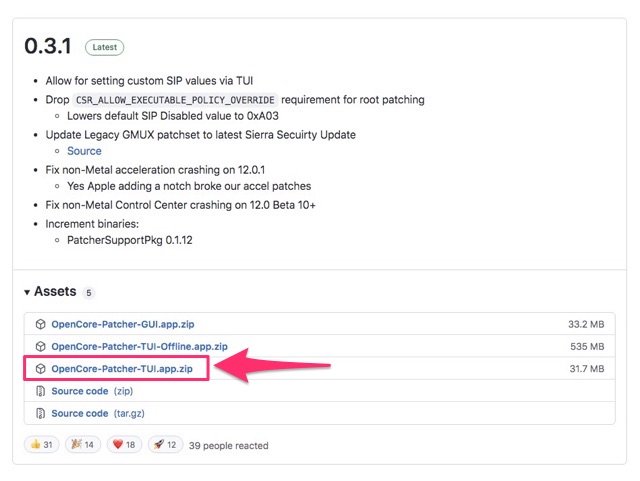
▼OpenCore-Patcher-TUI.app.zipをダウンロードして、ダブルクリックするとOpenCore-Patcherが解凍されます。
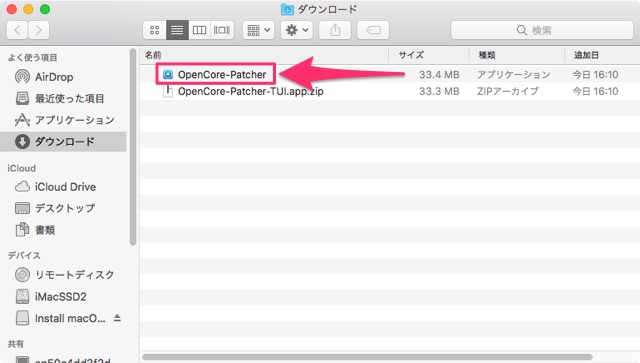
▼OpenCore-Patcherをダブルクリックで開きます。
最初の起動時に警告が出たら「開く」をクリックしてOpenCore-Patcherを開きます。
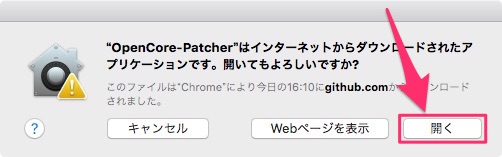
▼「1」と入力してエンターキーを押して、OpenCore-Patcherをビルドします。
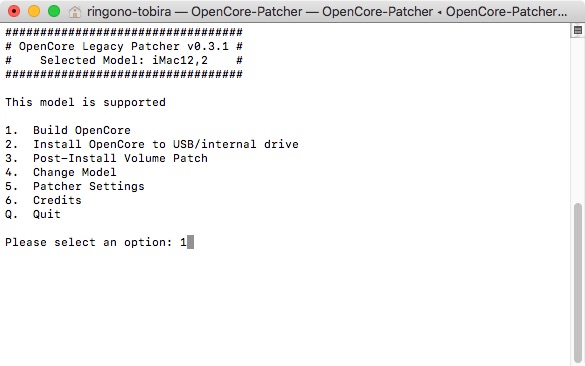
▼「 Press [Enter] to go back. 」と出たらエンターキーを押します。
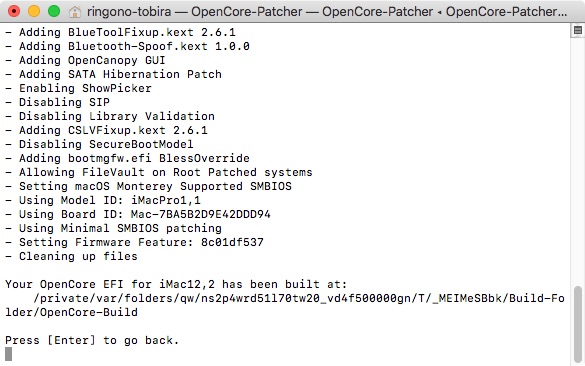
▼次に「2」と入力してエンターキーを押し、Open Core Legacy Patcherをインストールするディスクの選択に入ります。
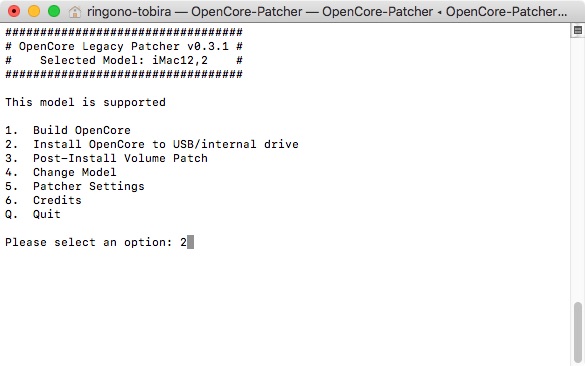
▼macOS Montereyをインストールするハードディスクを選択してエンターキーを押します。
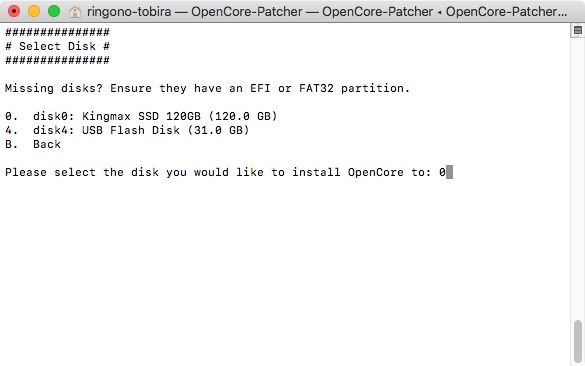
▼EFIまたは、FAT32パーティションを選択してエンターキーを押します。

この時、Montereyをインストールする同じストレージにBOOT CAMPを使いWindowsをインストールする事がある場合、EFI パーティションではなくFAT32パーティションにOpen Core Legacy Patcherをインストールする事が推奨されています。
Open CoreとWindowsのEFI の干渉を避けるためです。
▼その場合、Macのディスクユーティリティを使い、200MBで MS-DOS(FAT) のパーティションを作成し、そこにOPEN COREをインストールします。
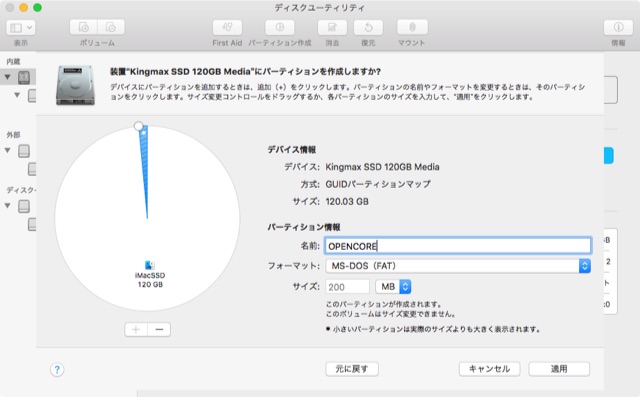
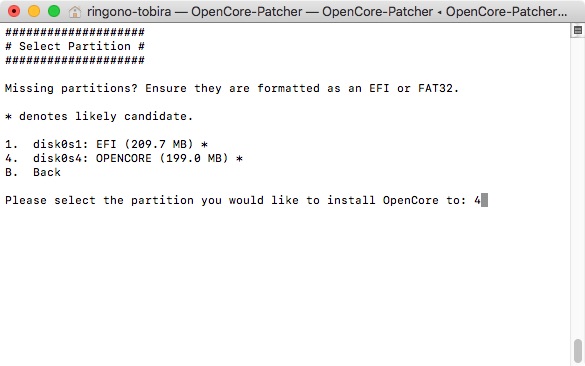
▼パスワードを聞かれたら、Macのユーザ名とパスワードを入力し、OKをクリックします。
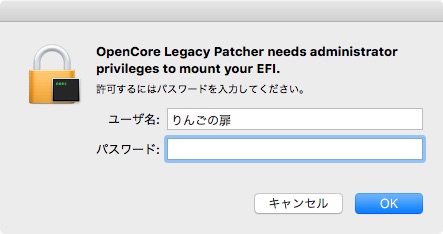
▼「 Press [Enter] to continue. 」と表示されれば、Open Core Legacy Patcherのインストールは完了です。
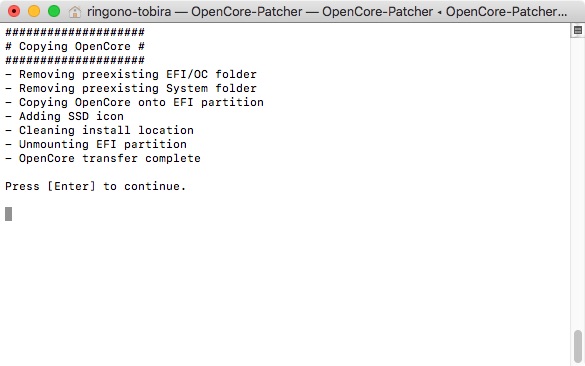
macOS Montereyのインストール
macOS Montereyのインストールディスク作成と、Open Core Legacy Patcherの導入の完了で、サポート対象外のMacにもmacOS Montereyをインストールする準備が整いました。
それではいよいよmacOS Montereyのインストール作業に移りましょう。
macOS Montereyをインストールするには、Macを再起動し、すぐさまキーボードのoptionキーを押しっぱなしにします。
▼起動ディスク選択画面が表示されますので、次はキーボードのcontrolキーを押しながらEFI Bootをダブルクリックします。
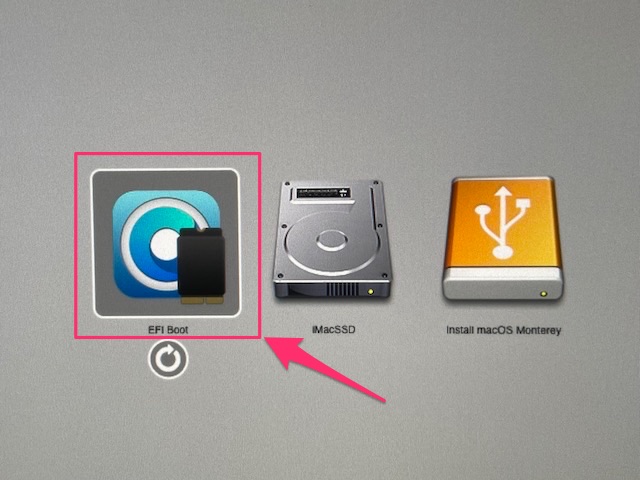
▼キーボードのcontrolキーを押しながら、macOS Montereyのインストールディスクをダブルクリックします。
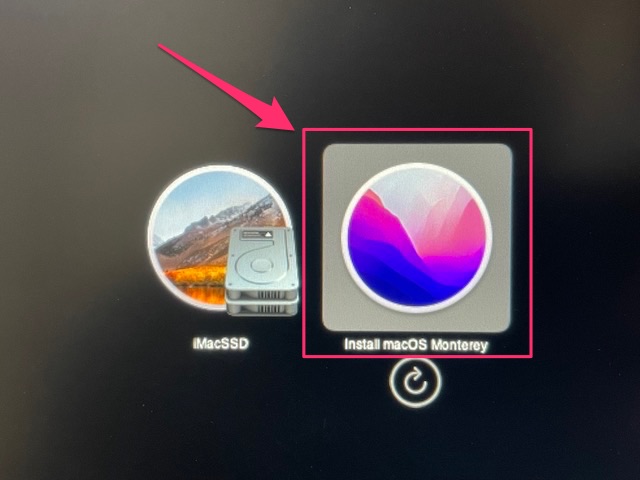
▼macOS Montereyのインストーラーが起動しますので、ディスクユーティリティを選択して、Montereyをインストールするパーティションを作成します。
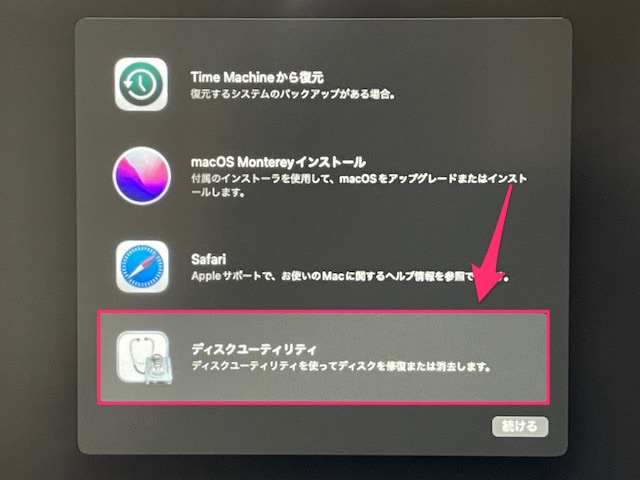
▼フォーマットは「APFS」を選択します。
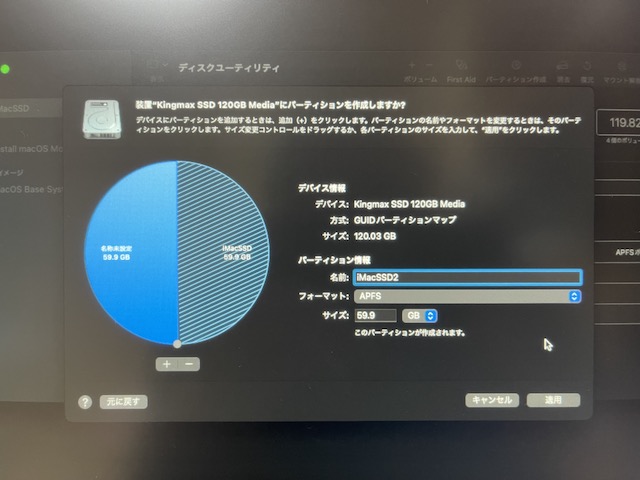
▼ディスクユーティリティを終了し、いよいよmacOS Montereyのインストールです。
「macOS Montereyインストール」を選択します。
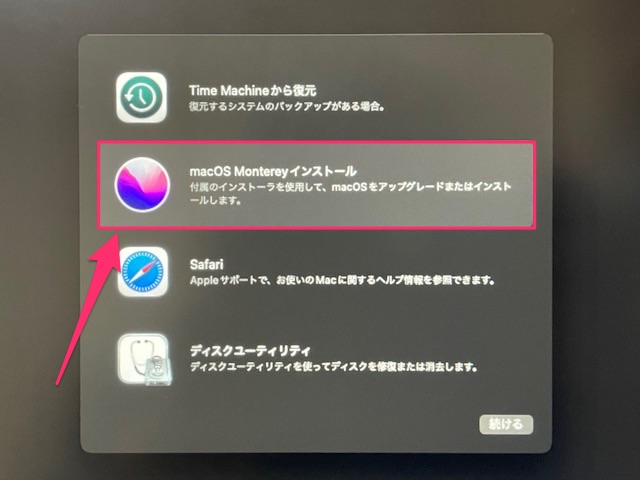
▼「続ける」をクリック。
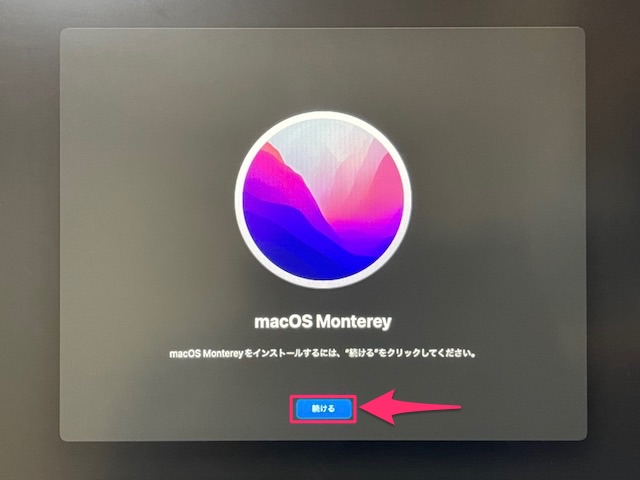
▼先ほど作成したパーティションを選択し、続けるをクリックします。
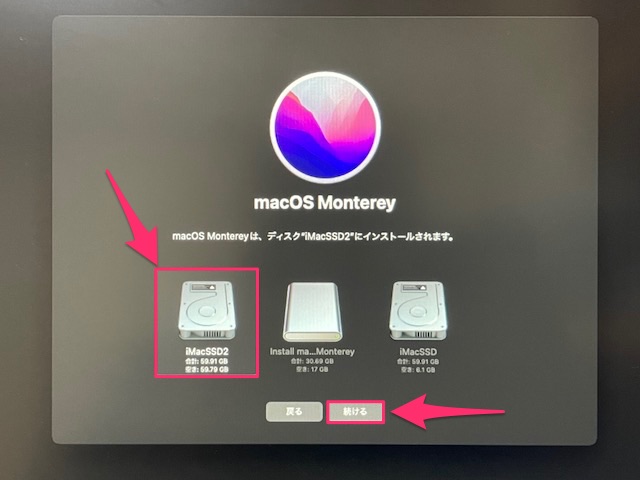
▼macOS Montereyのインストールが開始されました。
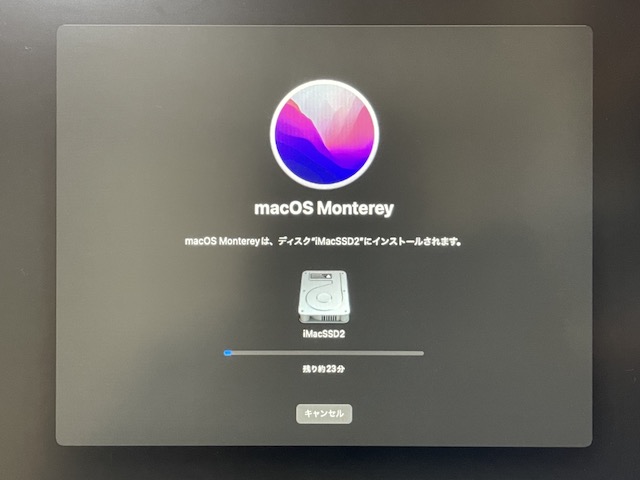
▼途中何度か Mac が再起動されインストール処理が続きます。
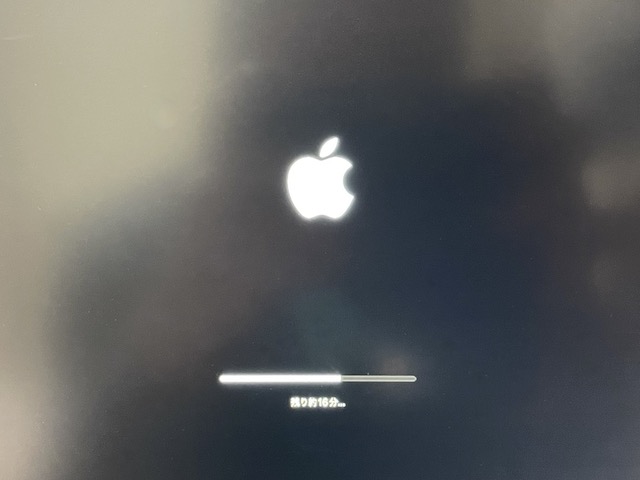
▼macOS Montereyのインストールが完了すると、macOS Montereyの設定画面が起動します。
あとは画面に従って設定を進めて行きましょう。
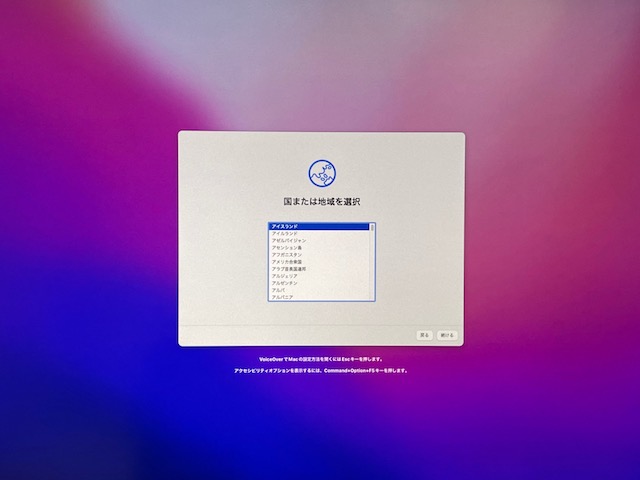
以上が、サポート対象外のMacにmacOS Montereyをインストールする方法でした。
ここまでお疲れ様でした!
最後に
OpenCore Legacy Patcherを使い macOS Montereyを起動するには、EFI 経由でMacを起動させる必要があります。
Macを起動する時にoptionキーを押しながら起動すると、EFIが表示されます。
EFI を選択すると下部に上を向いた矢印(↑)が表示されると思うのですが、そこで controlキー を押すと矢印は回転した矢印に変化します。
これは、次にMacを起動した時に、回転した矢印で選択されたディスクから起動されるという合図になっています。
デフォルトで他のディスクから起動したくなった場合は、controlキーと起動したいディスクを選択してあげましょう。
それでは良いMacライフを!
 りんごの扉
りんごの扉