
先日、M1 MacにARM版Windows 10をインストールする方法という記事を書いたのですが、今回は、M1 Mac に ARM版 Windows 11 をインストールしてみたので、その方法を紹介したいと思います。
今回は 「Parallels」という仮想ソフトを使うのですが、最新の Parallels では別途 ARM版 Windows 11のISOを別途用意する必要がなく、Parallels のソフトの中で Windows 11 のダウンロードが可能となっています。
が、もしも ARM版 Windows 11 の ISO が必要でこのページに辿り着いた方は、下記ページを参考にして ARM版 Windows 11 の ISO をダウンロードしてみて下さい。
まず、M1 Mac は ARM のシリコンで作られている Mac ですので、これまでの Intel Mac のように通常の Windows をインストールすることができません。
そこで必要となってくるのが ARM版 Windows となってきます。
M1 Mac では BOOT CAMP もサポートされていませんので、仮想ソフトを使って M1 Mac 上に ARM版 Windows をインストールする必要があります。
今回使用する「Parallels」は有料ソフトとなっていますが、最初の14日間は無料の使用期間がありますので、その間に Parallels のライセンスの購入をゆっくり考えてみてもいいと思います。
それでは、M1 Mac に ARM版 Windows 11をインストールしていきましょう。
もくじ
Parallels Desktop 17 for Mac のダウンロード
まずはじめに Parallels Desktop 17 for Mac のダウンロードを行います。
ここでは14日間無料のトライアル版を使っての説明をしていきます。
下記 Parallels の公式ホームページにアクセスします。
Parallels におけるMac および Windows の仮想化、リモートアプリケーションサーバー、Mac 管理ソリューション
▼「無料トライアル版をダウンロード」をクリック。
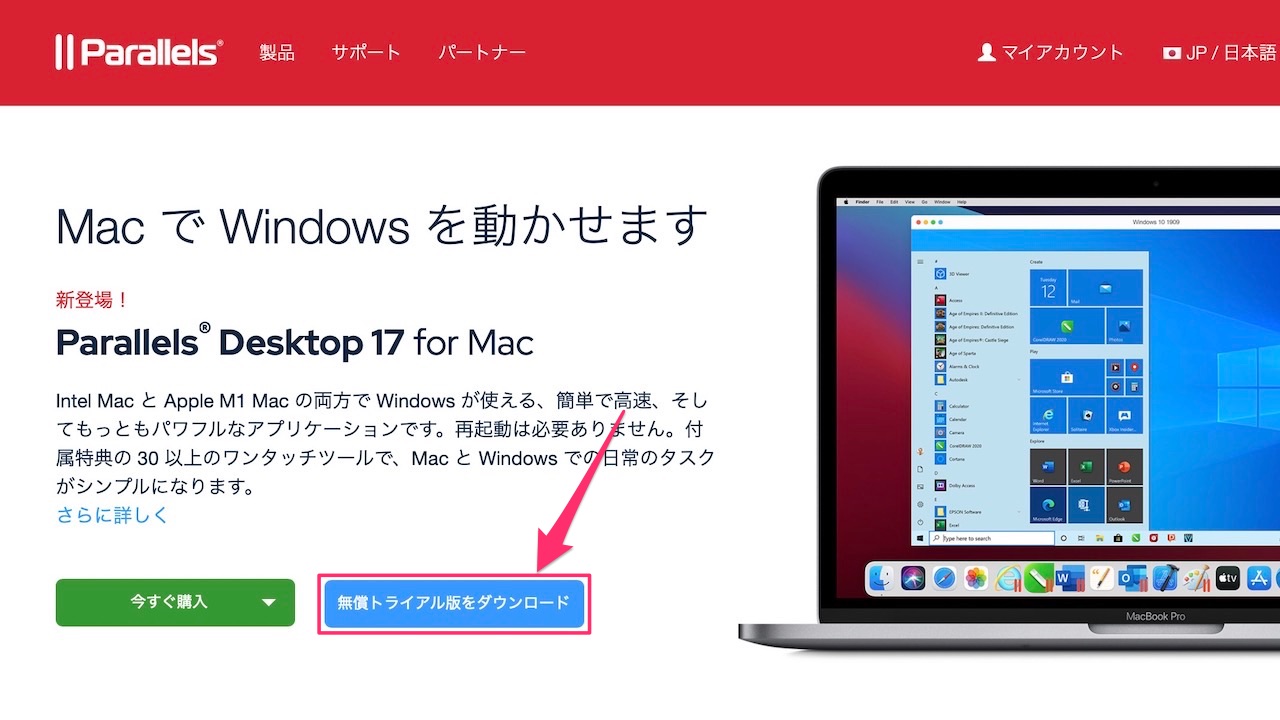
▼「ダウンロード」をクリック。

▼以上で Mac のダウンロードフォルダに Parallels Desktop がダウンロードされました。

Parallels Desktop 17 for Mac のインストール
次に Parallels Desktop のインストールを行います。
▼ダウンロードした「Install Parallels Desktop.dmg」をダブルクリックします。
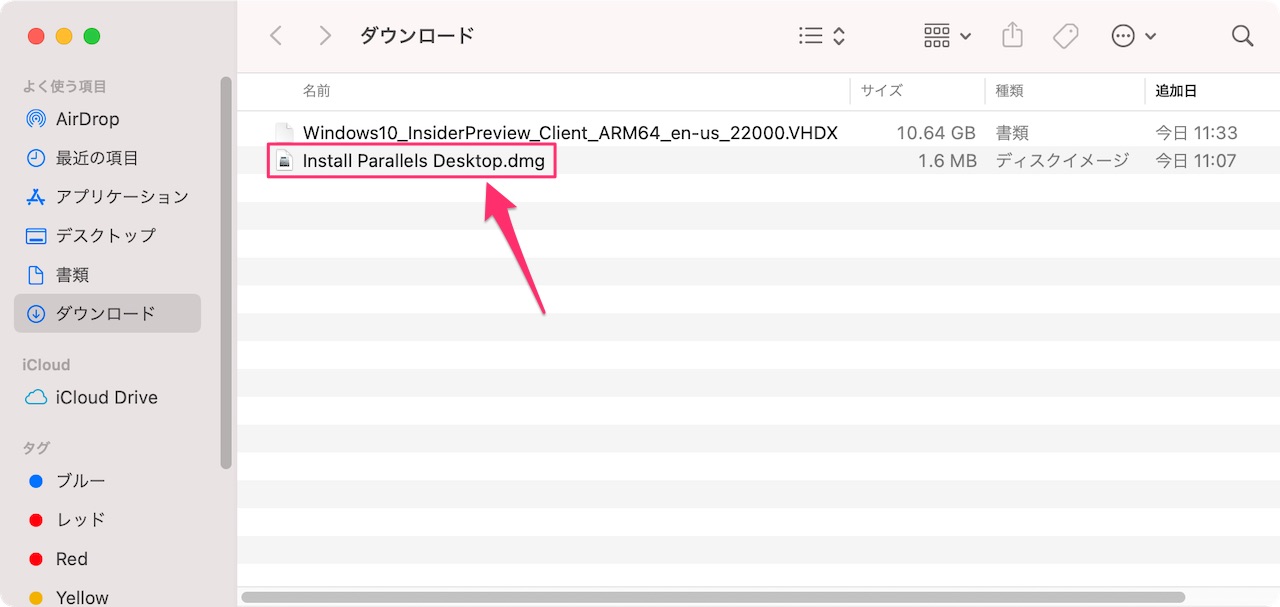
▼「Parallels Desktop のインストール」をダブルクリック。
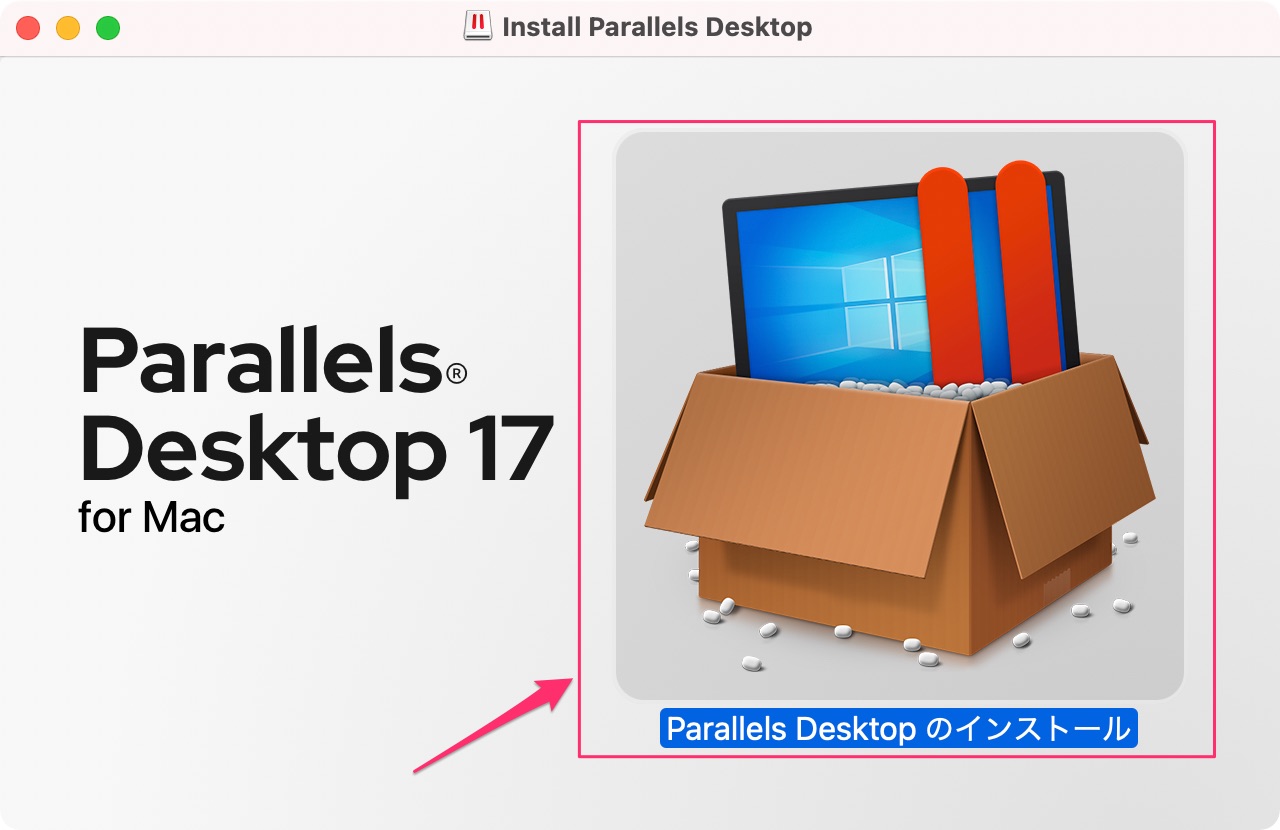
▼「開く」をクリック。
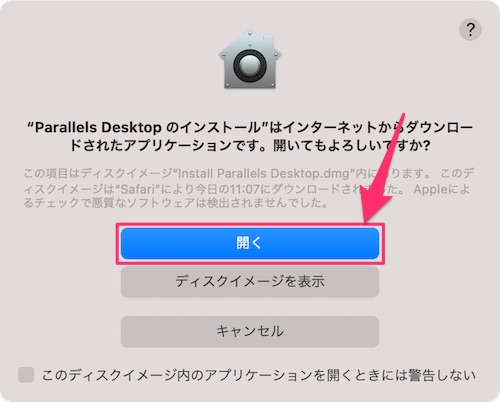
▼「OK」をクリック。
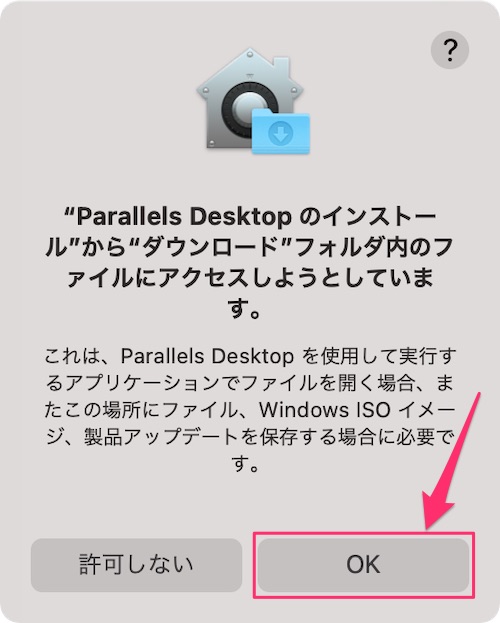
▼Parallels Desktopのダウンロードが始まりますが、ダウンロードは数秒程度で終わります。

▼ソフトウェア使用許諾契約書に「同意」をクリック。
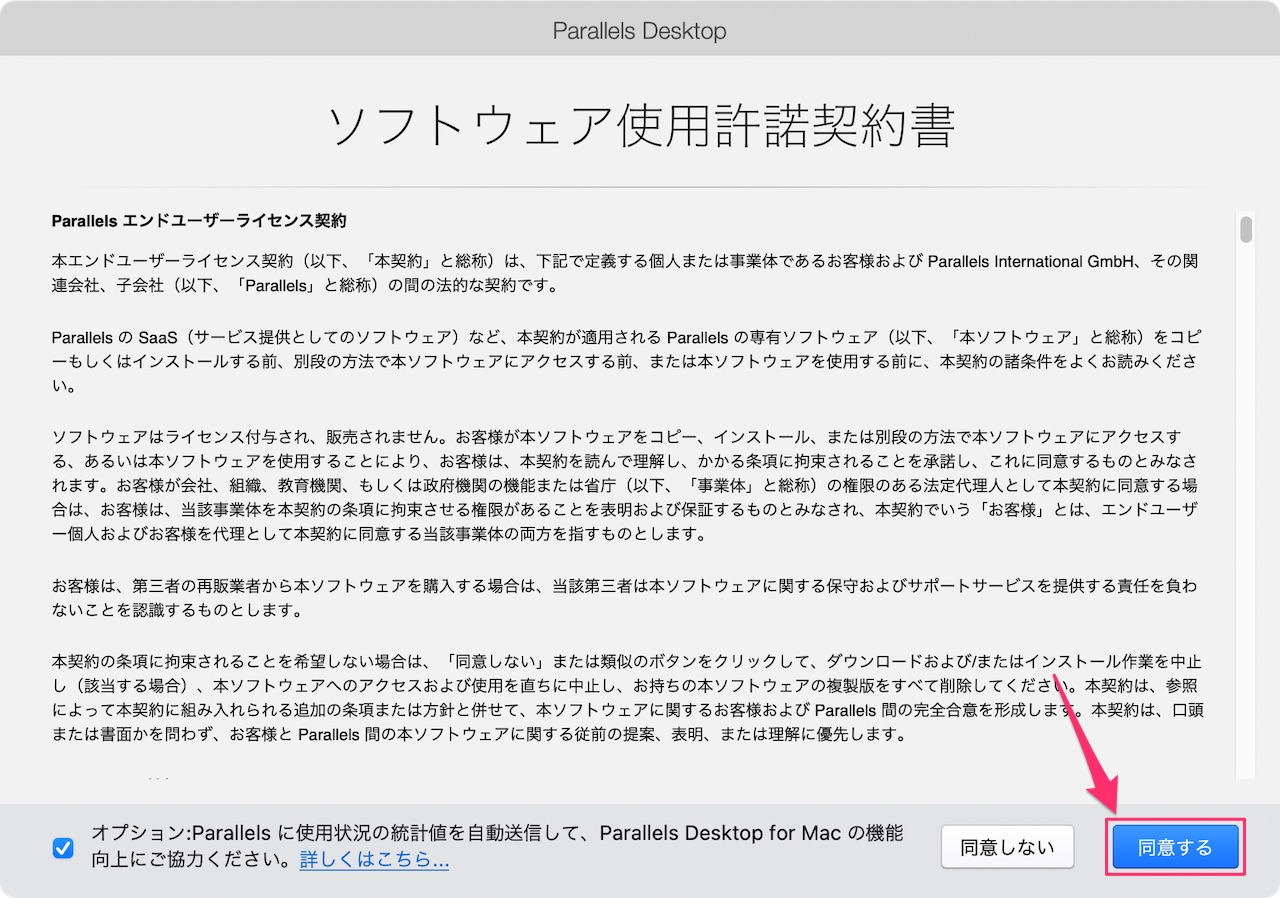
Macの管理者の「ユーザ名」と「パスワード」を入力して「OK」をクリック。
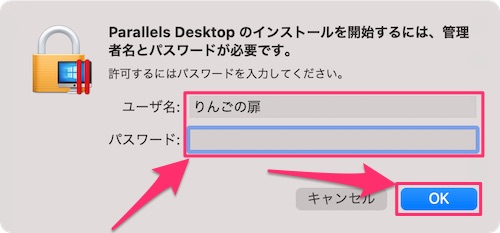
▼ここからParallels Desktopの設定が始まります。「次へ」をクリック。

▼「OK」をクリック。
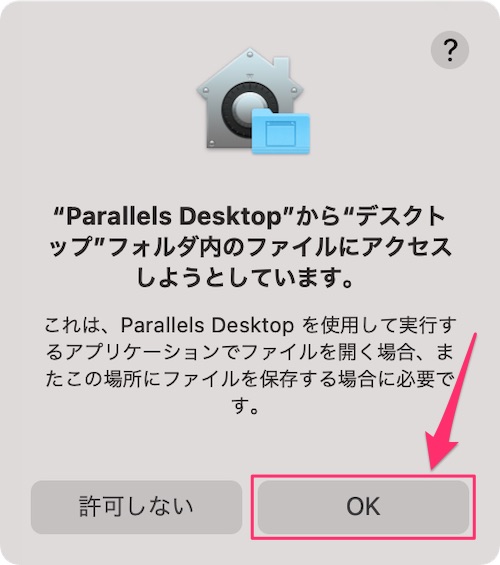
▼「OK」をクリック。
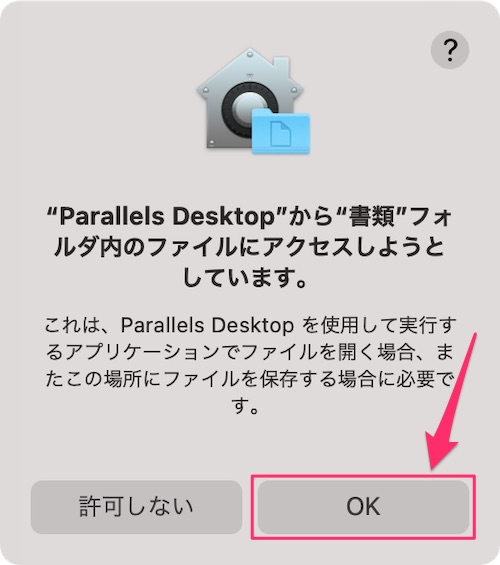
▼「OK」をクリック。

▼「完了」をクリック。
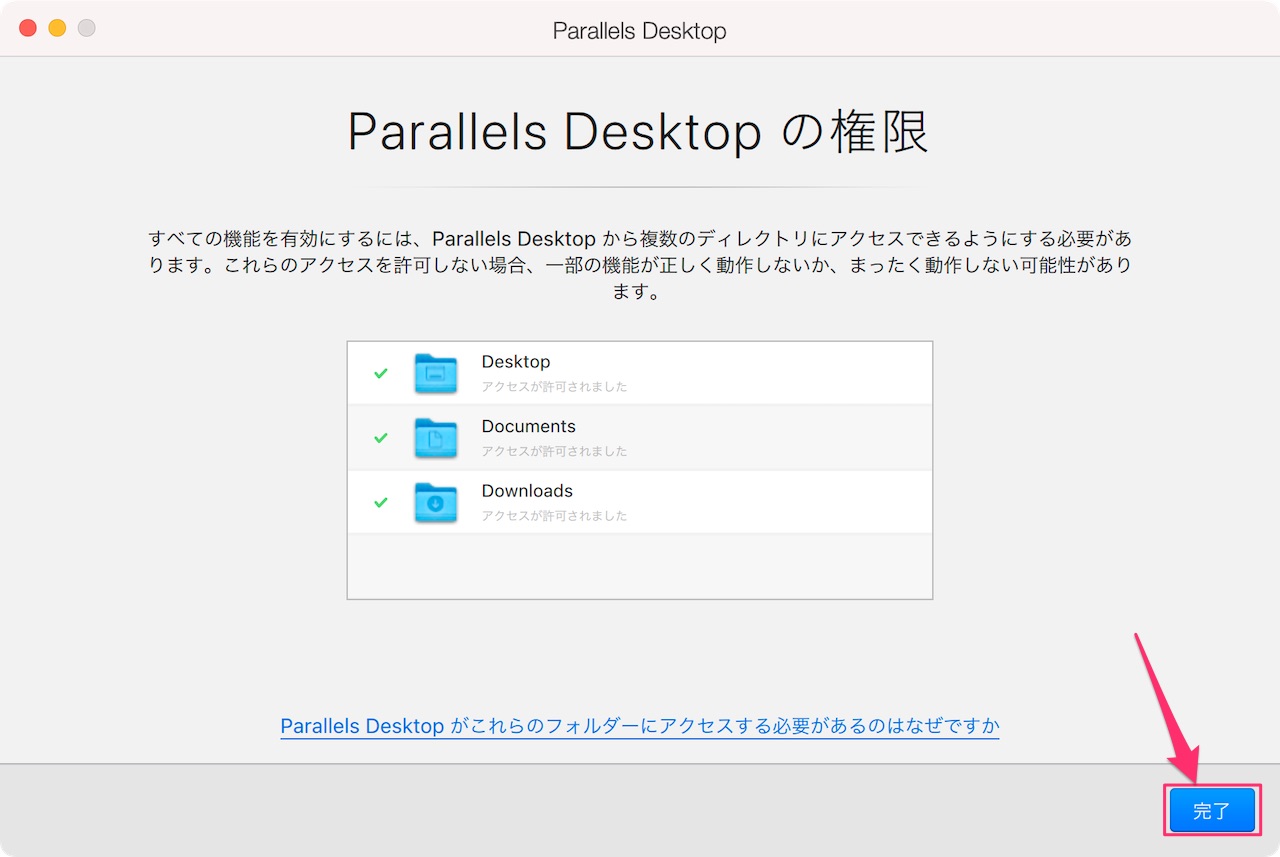
ARM版 Windows 11 のインストール
ARM版 Windows 11 のインストールを始めていきます。
最新の Parallels からは インストールアシスタントの機能によって、ARM版 Windows 11 のダウンロードからインストール、初期設定まで自動で行われ、驚くほど簡単にインストールが可能となっています。
▼「Windows のインストール」をクリック。

▼それだけで ARM版 Windows 11 のダウンロードからインストールまで自動で進んでいきます。

▼ARM版 Windows 11 のダウンロードが完了すると、インストールが始まります。



▼ARM版 Windows 11 が再起動され、初期設定が自動で進みます。
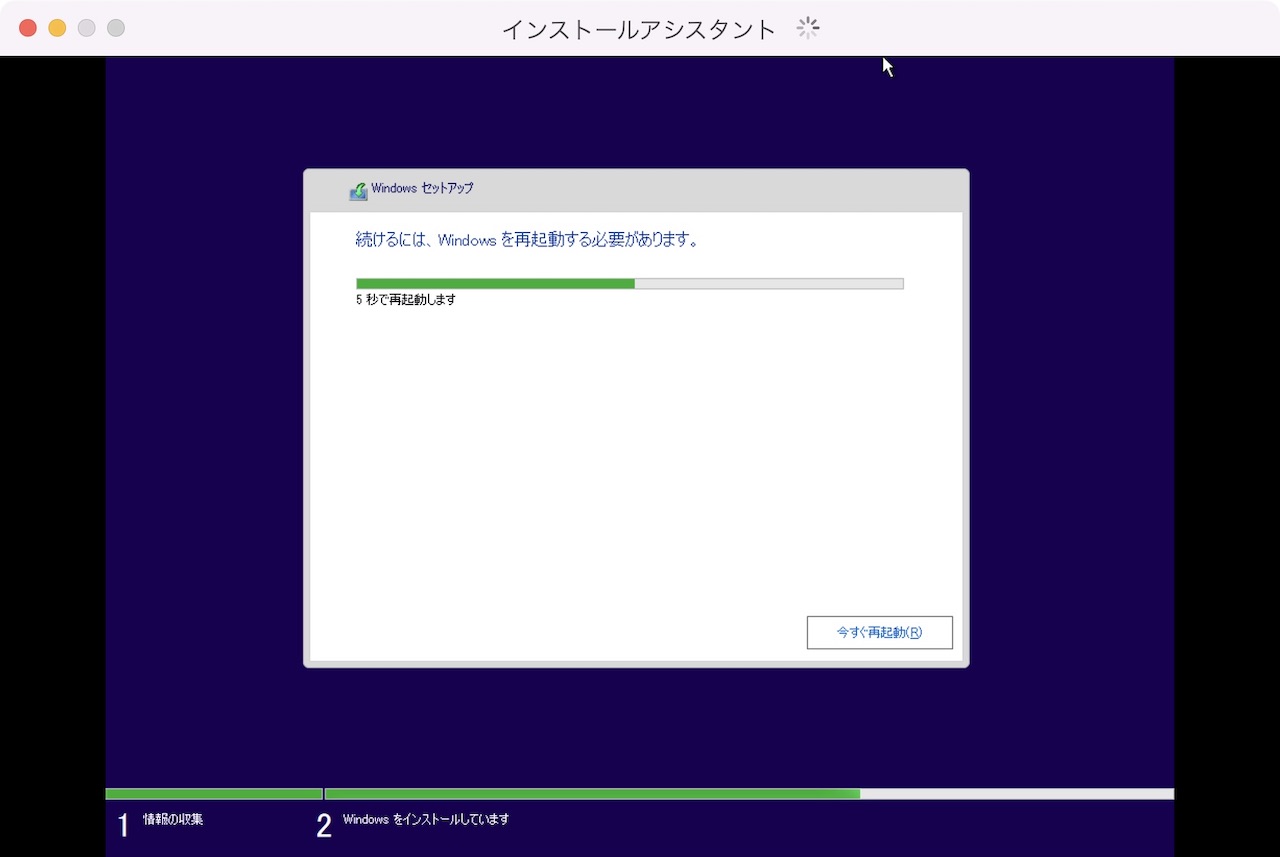

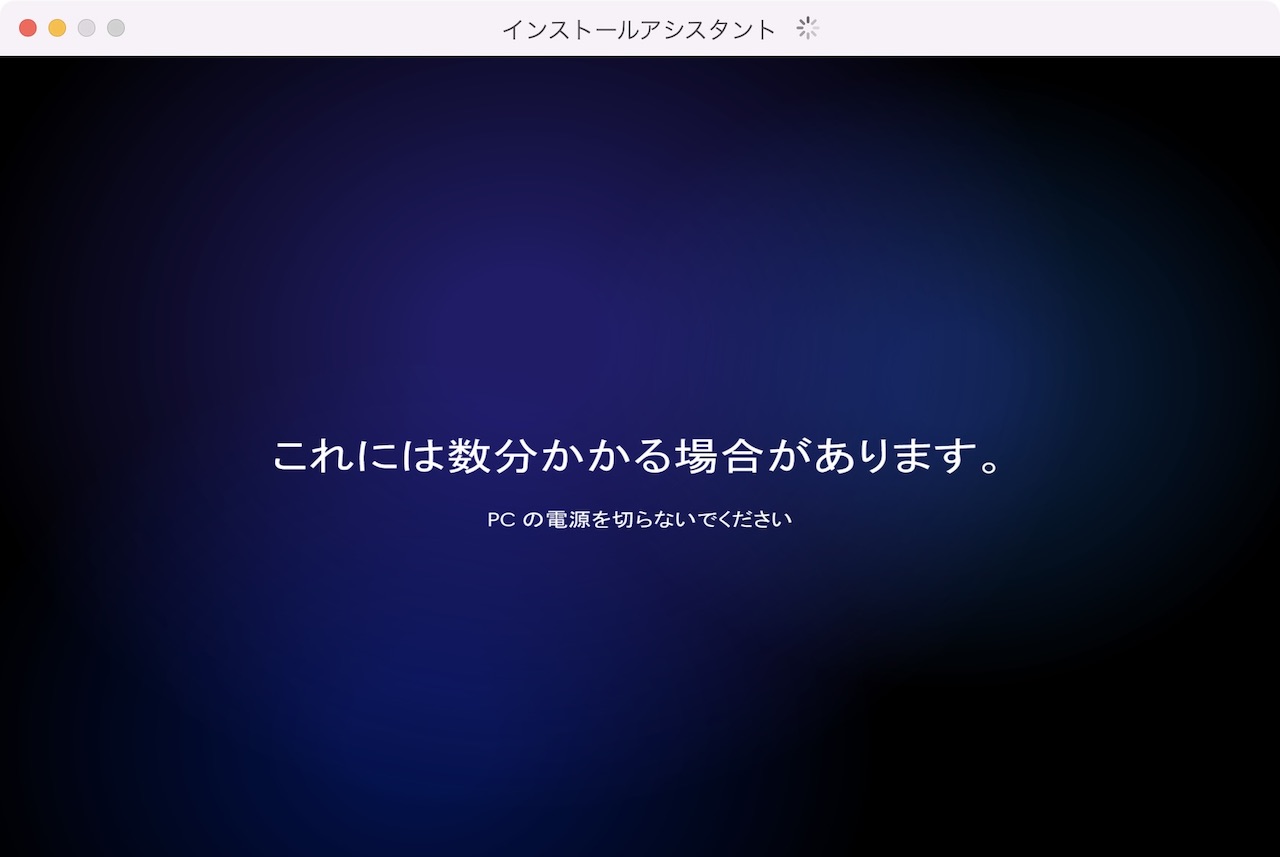
▼ARM版 Windows 11のインストールが無事完了すると下記の画面になります。
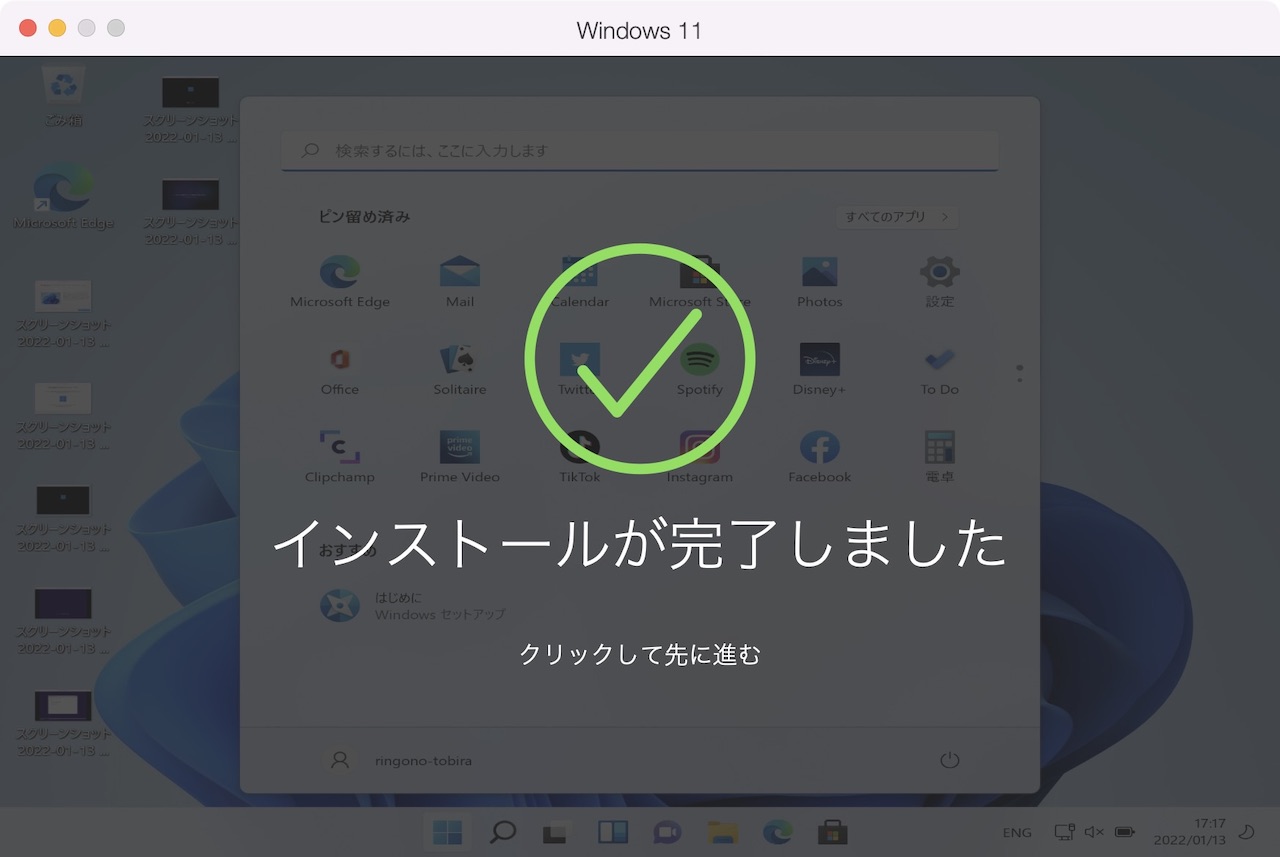
これで ARM版 Windows 11 のインストールは完了しました。
キー配列の変更
Windows 11 のインストールは完了したのですが、デフォルトの設定のままではキーボードのキー配列設定がJIS配列となっていないため、JIS配列のキーボードを使っている場合は、キー配列の設定を変更します。
▼Windows 11 の「Windowsメニューアイコン」をクリックします。 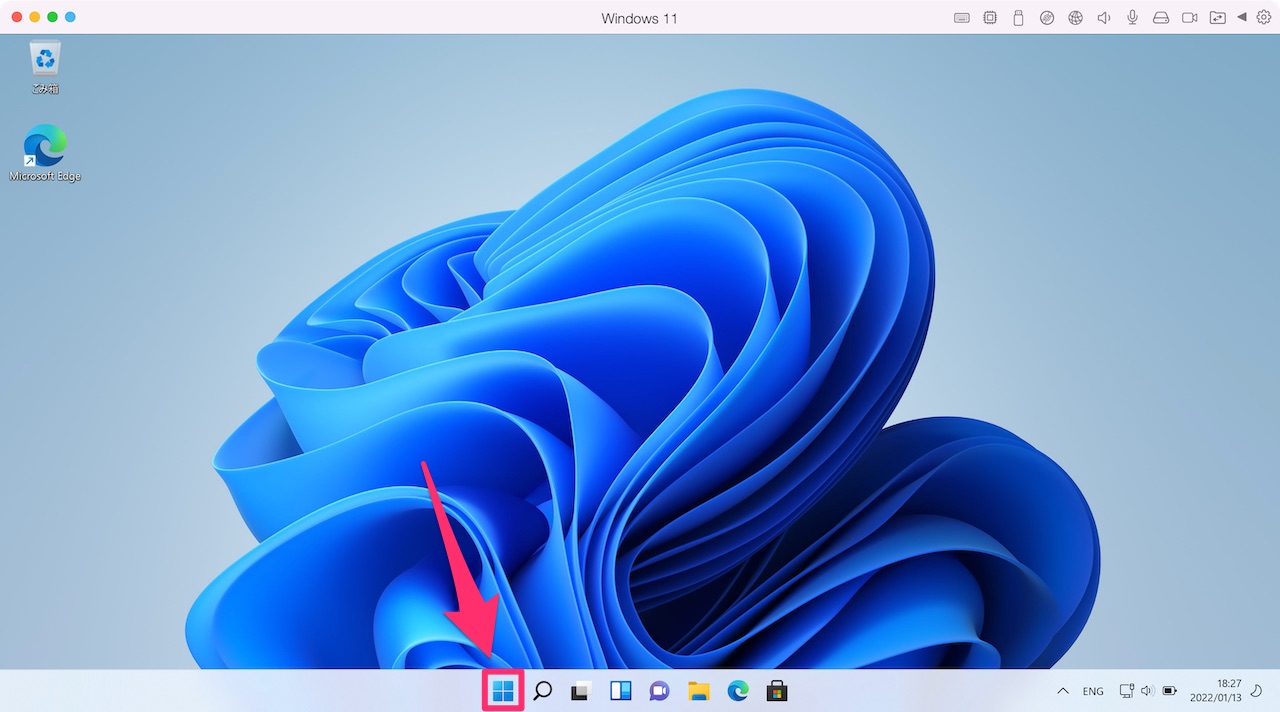
▼「設定」をクリック。
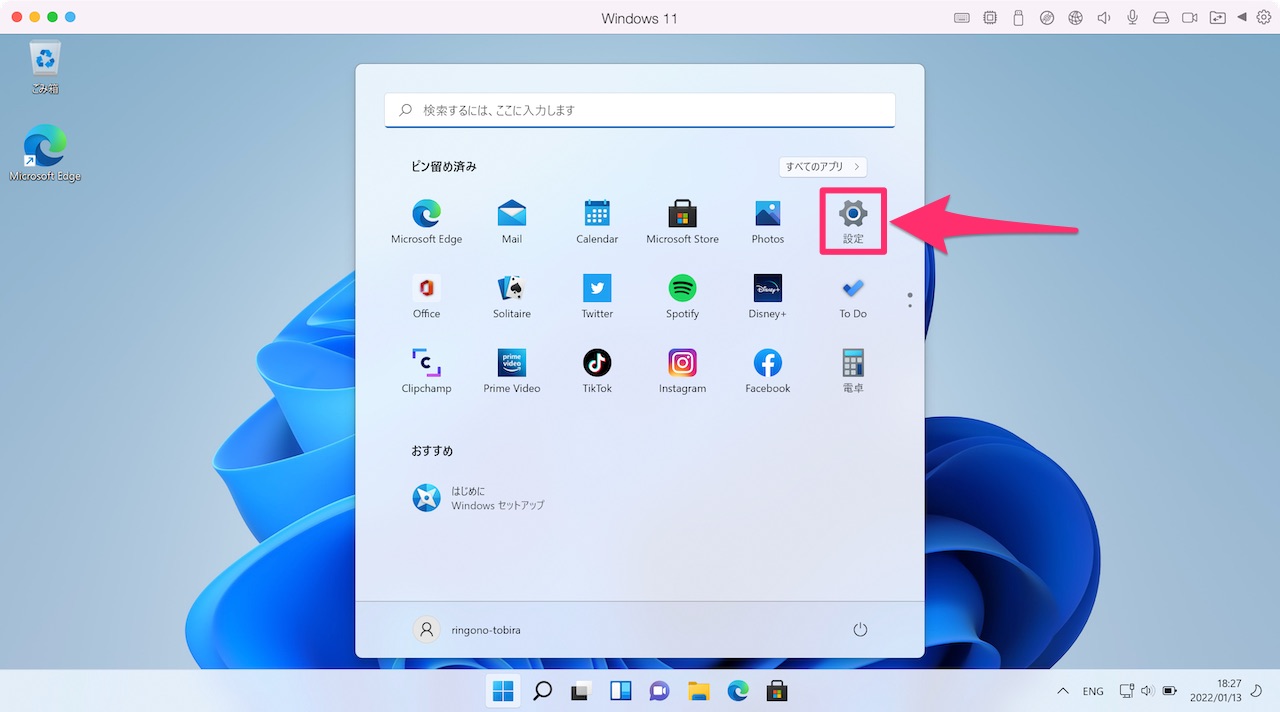
▼「時刻と言語」をクリック。
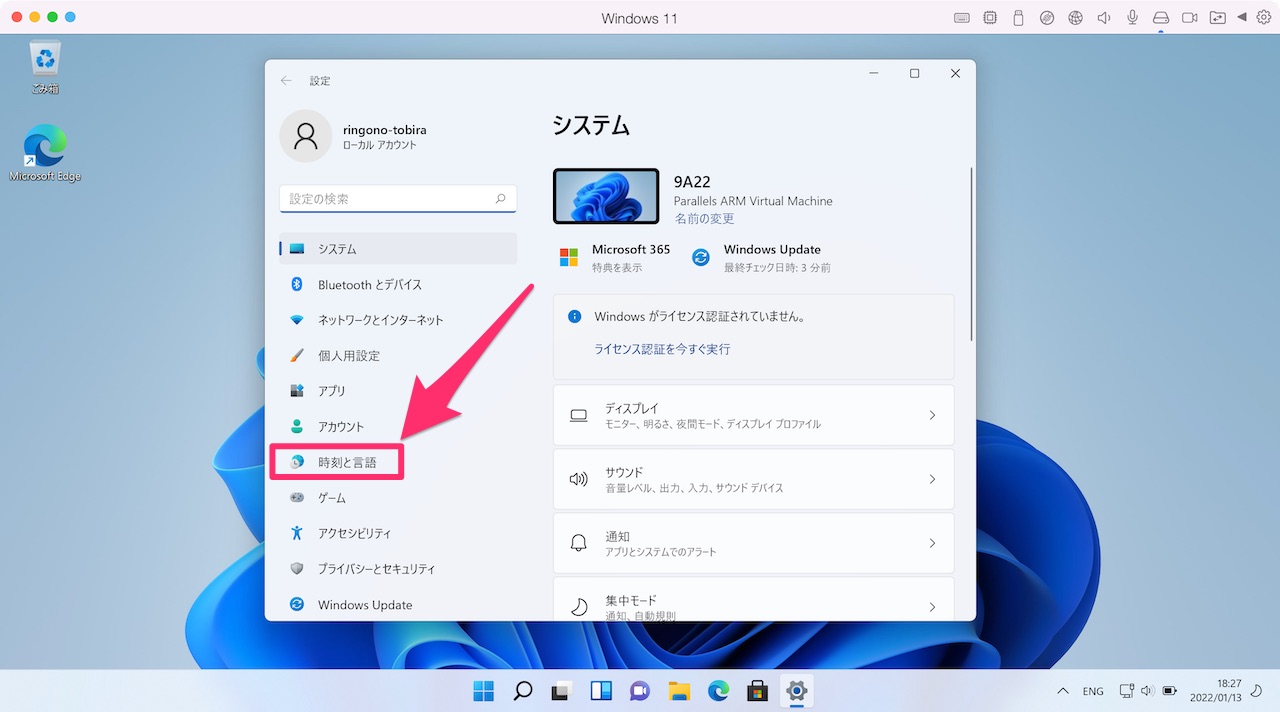
▼「言語と地域」をクリック。
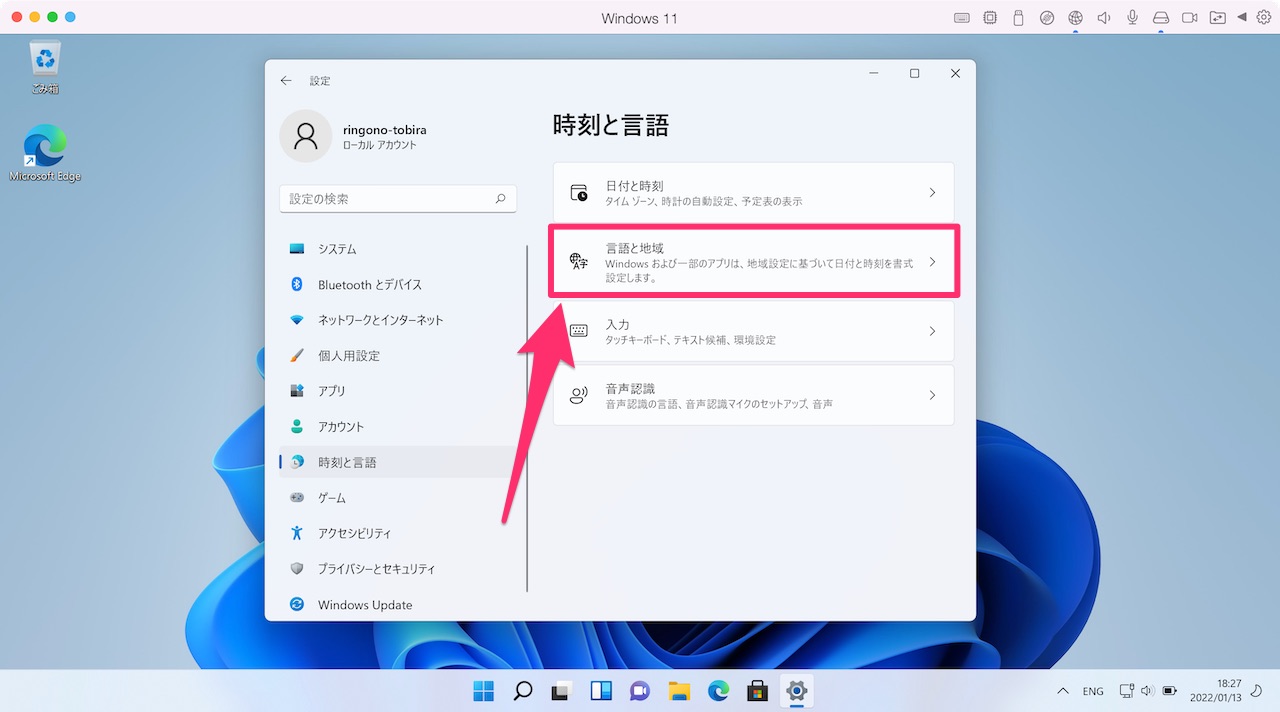
▼「日本語」の欄にある「•••」をクリック。

▼「言語のオプション」をクリック。
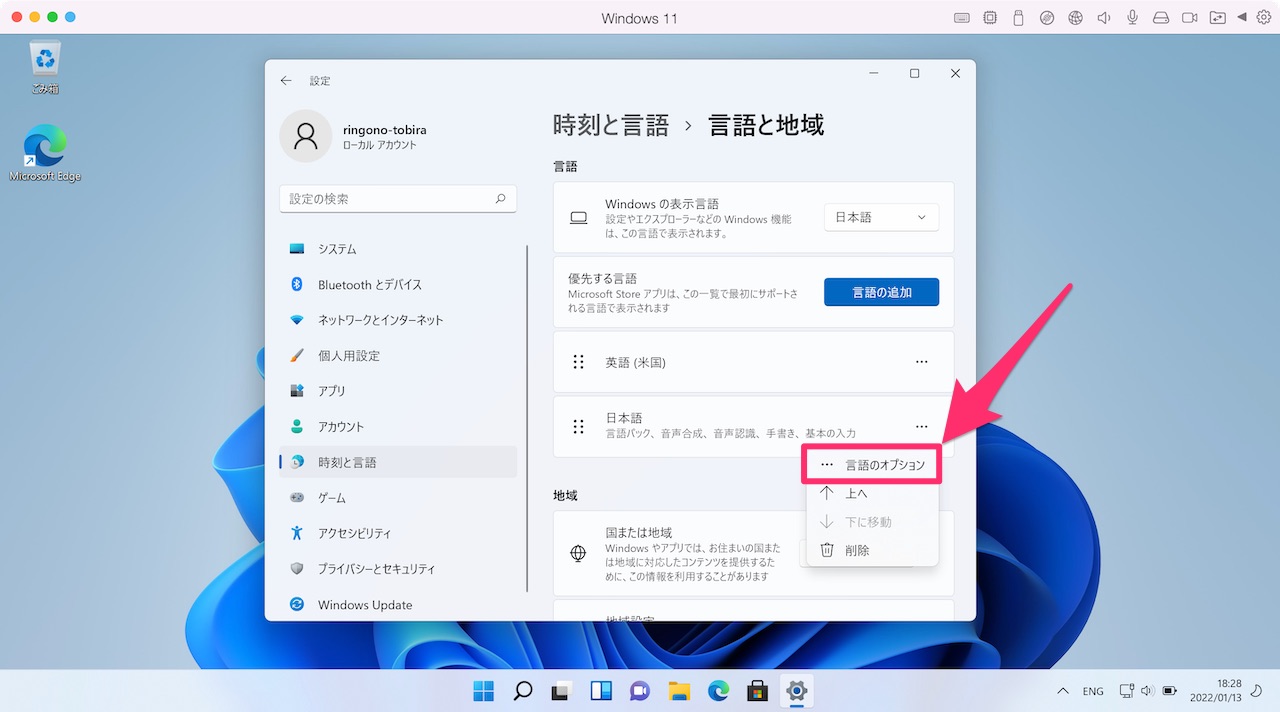
▼「キーボード」の欄にある「レイアウトを変更する」をクリック。

▼「接続済みキーボードレイアウトを使用する」のプルダウンメニューをクリック。
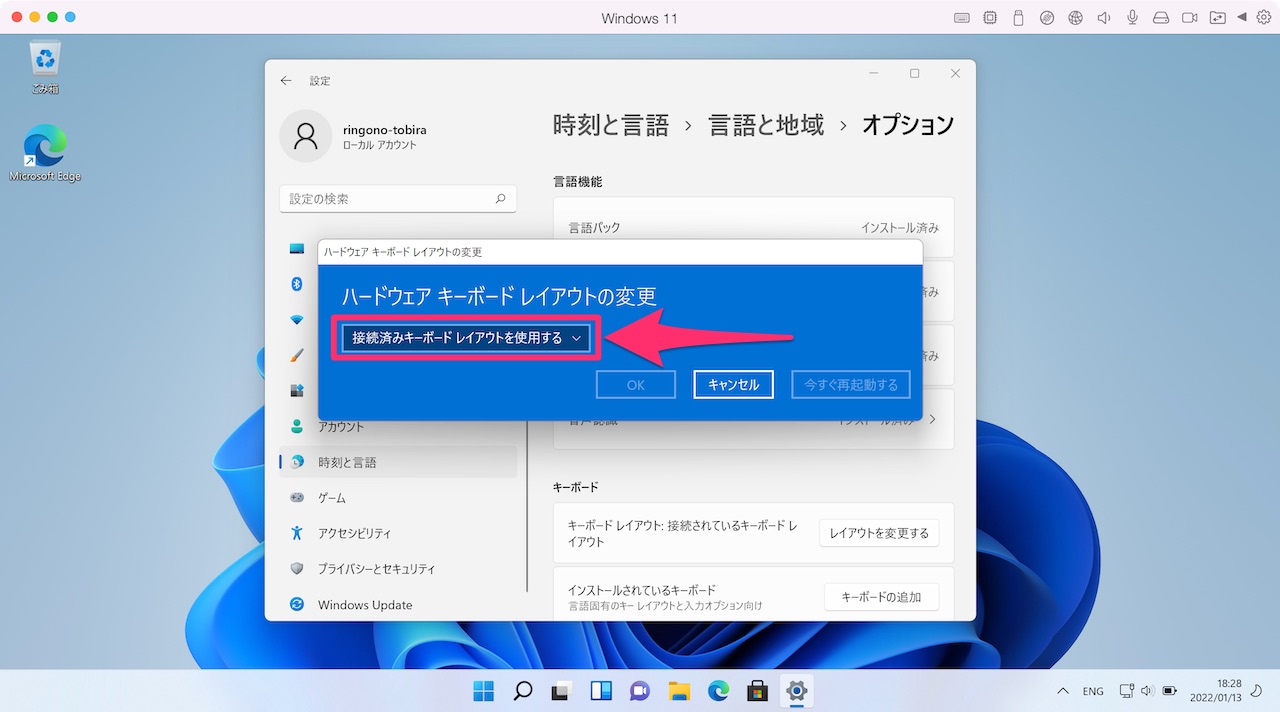
▼「日本語キーボード(106/109キー)」をクリック。

▼仕上げに「今すぐ再起動する」をクリック。

Windows が再起動されると、キー配列は JIS配列 に変更されています。
最後に
今回 Parallels Desktop はトライアルを使用したのですが、M1 Mac で長くWindwosを使うようであれば、ぜひ購入して利用してみて下さい。
また、Windows 11 on ARM Insider Preview のライセンス認証も可能となっています。
長く利用するのであればこちらもライセンス認証して使用しましょう。
ライセンスは、Windows 10 Professional 版の物を使ってライセンス認証を行うことが可能でした。
 りんごの扉
りんごの扉 



参考になる解説を有難うございます。
現在、M1 MACにWindows11 arm版をインストールして使用しております。( Parallels Desktop 18で使用)現在、Windows11 22H2にアップデートが配信されているようで、Microsoftのページから通常の22H2がダウンロードしアップデートできるようです。arm版のWindows11 22H2へのアップデートは可能なのでしょうか。方法等ご存じでしたら教えていただきたく存じます。
ヨウコウ 様
サイトの訪問とコメントありがとうございます!
僕の場合ですが、Win11の設定画面でライセンスを促すような文言が見受けられたので、arm win11にWin10proのライセンスを入力したら認証が出来ました。
ただネットで調べる限りこれついては、認証出来たという人や出来なかったという人がいるようで、どこでその差がついているのかは分かっていません。
認証するかしないかはその人の判断によるかもしれませんが、僕は認証を受けて使用しています。
もし認証せず長期間使い続けるとどうなるかの検証は行っていないのでわかりかねます。その場合、何か問題が起きてから認証を進めてもいいかとも思います。
参考にしてみて下さい。
こんにちわ
ARM WIN11 ではMicrosoft社のライセンス認証できていますでしょうか?
認証されていない状態で使用続けても構わないですかね?
よろしくお願いします。
[…] […]
ありがとうございます!
こたぽ 様
自信で試して見た結果となっています。
よろしくお願い致しますm(_ _)m
はじめまして!
>ライセンスは、Windows 10 Professional 版の物を使ってライセンス認証を行うことが可能となっています。
これは実際に確認された事実でしょうか?もしくはどこかにあった情報でしょうか?
ご教示くださると幸いです
こちい 様
コメントありがとうございます!
当ブログが参考になって良かったです(^_^)
良いM1 Mac LIFEをお過ごしください٩(*´︶`*)۶
貴重な情報をありがとうございました。ParallelsでARM版Windows11を構築したまでは良かったのですが、キーボード設定が全く分かりませんでした。@を入力すルときは↑+2で入力したり。しかし、貴殿の本ページで分かりやすくキーボード設定を説明してくれていましたので、その通りにしたら、見事に使いやすいキーボードにすることができました。本当にありがとうございます!!なんと感謝していいか、分かりません!ありがとうございます!!
[…] M1 Mac に ARM版 Windows 11 をインストールした | りんごの扉 2021-09-19 […]