Macの写真アプリの画像をデスクトップにドラッグすると、拡張子が「jpg」ではなく「jpeg」と4文字で表示される時があります。

ブログではなるべく3文字の「jpg」という拡張子で統一したいと思っているのですが、画像一枚一枚の拡張子を手書きで書き換えるのはとても大変です。そこで、複数枚ある「jpeg」の4文字の拡張子を「jpg」という3文字の拡張子に一括変換(一括書き換え)したいところです。
今回は、Macにデフォルトで入っている「Automator」というアプリで、拡張子を「jpeg」から「jpg」に一括変換できる機能を作ってみました。この機能を使えば、jpegファイルを右クリックして拡張子をjpgに変換することが可能になります。
方法は比較的簡単ですので、同じように「jpeg」という4文字の拡張子を「jpg」と3文字の拡張子に変換したいと思っていた方は、どうぞ参考にしてみて下さい。
もくじ
Automatorの起動
Macのアプリケーションフォルダにデフォルトで入っている「Automator」アプリを起動します。
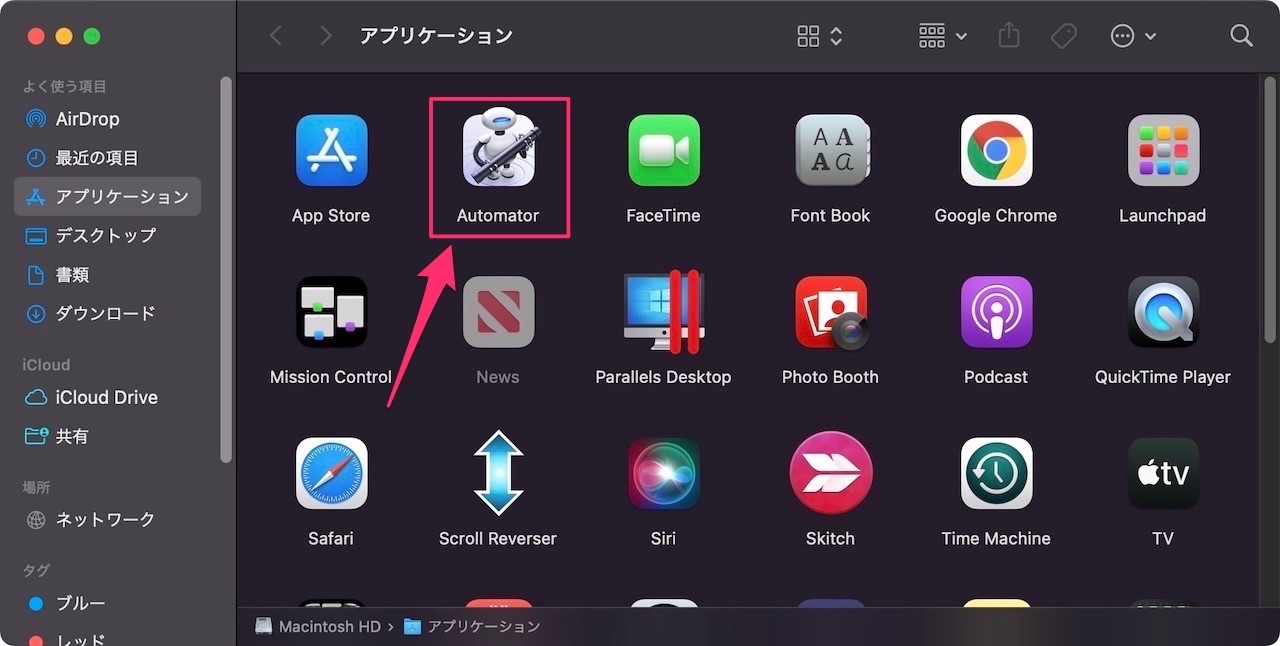
▼今回は「クイックアクション」という機能を使いますので、「クイックアクション」をクリック。

Automatorの設定
Automatorを起動したらクイックアクションの設定に進みます。
▼下の画面が表示されたら、リストの左側から「ファイルとフォルダ」を選択し、「Finder項目の名前を変更」を右側の作業スペースにドラッグします。
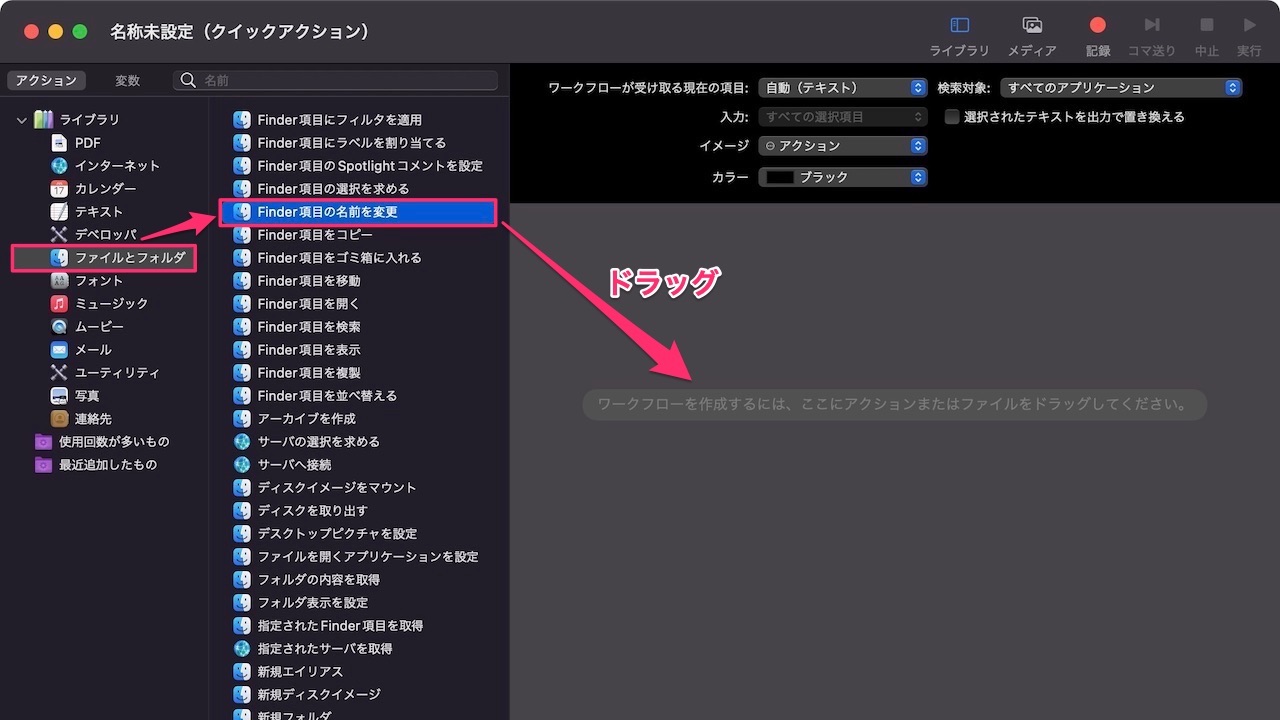
▼ダイアログが表示されるのですが「追加しない」を選択します。

▼作業スペースに表示されたワークフローを下記のように設定します。
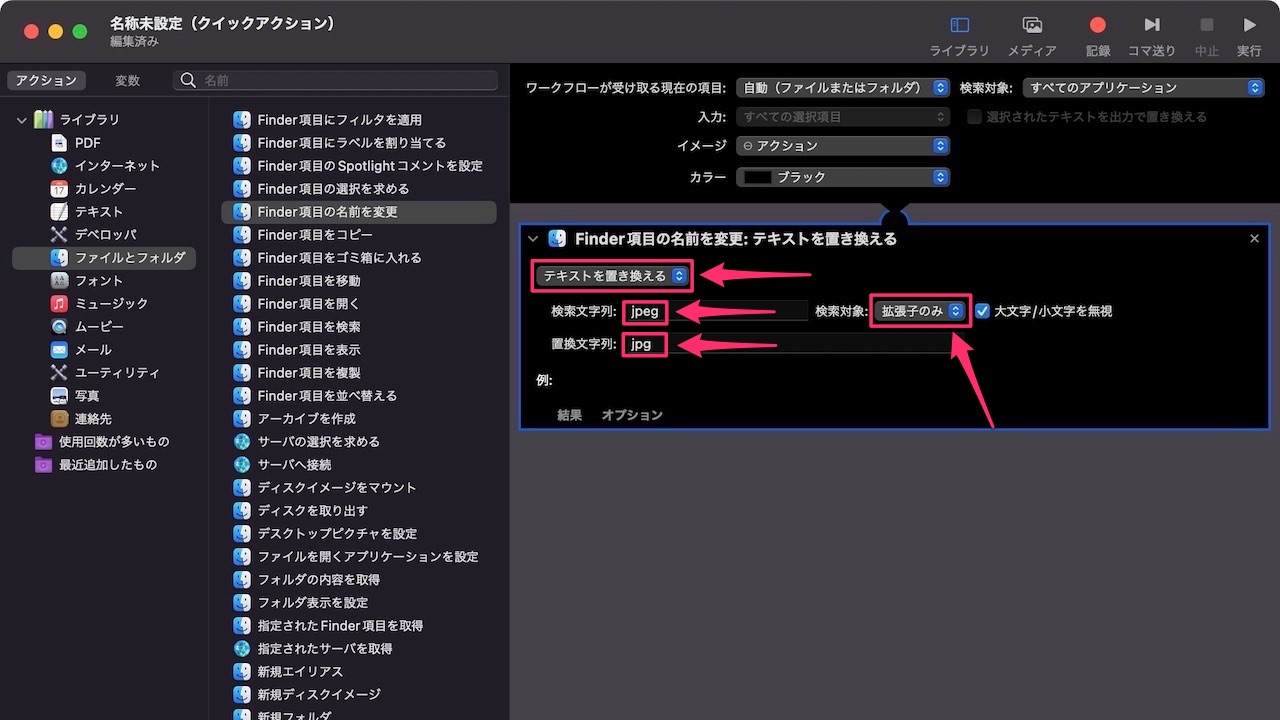
▼メニューバーの「ファイル」から「保存」を選択し、ファイルを保存します。
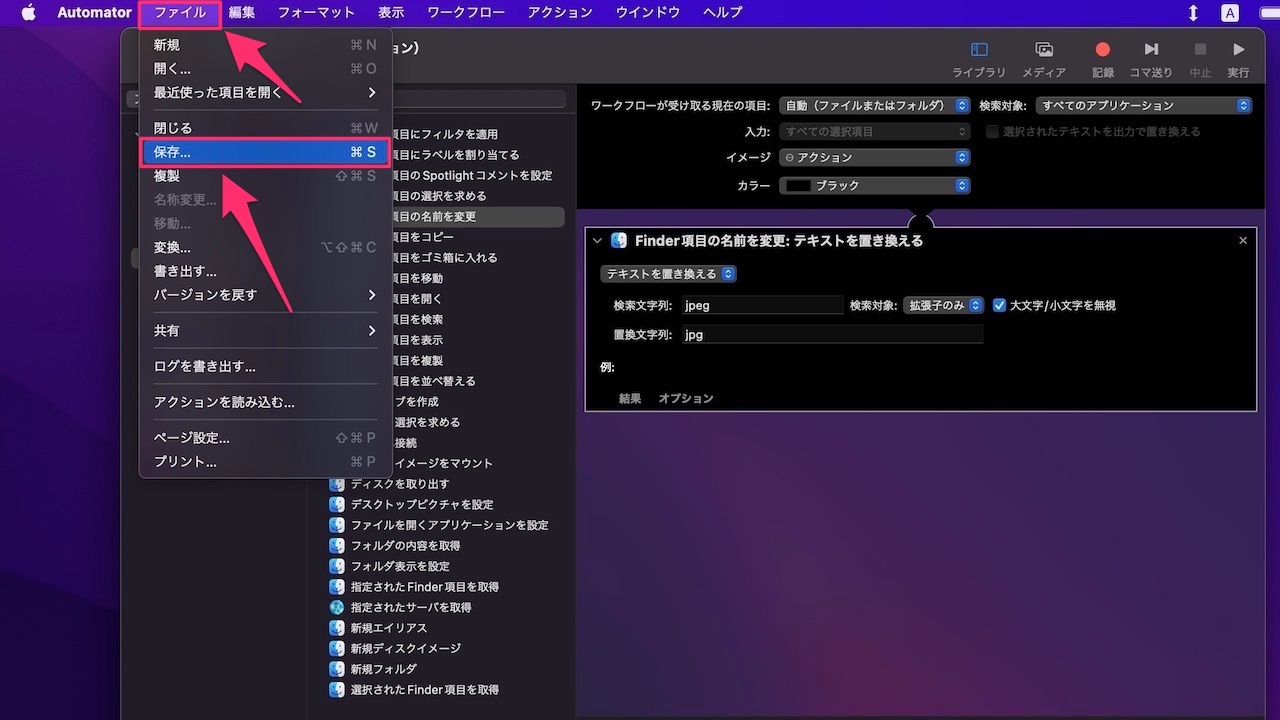
▼保存するファイルの名前は分かりやすければ何でも構わないのですが、ここでは「jpeg→jpgに変換」としました。
ファイル名を決めたら「保存」をクリックします。

クイックアクションの実行で「jpeg」を「jpg」に変換する
▼jpegと拡張子の付いたファイルを選択します。一枚の画像でも構いませんし、複数一気に選択しても構いません。
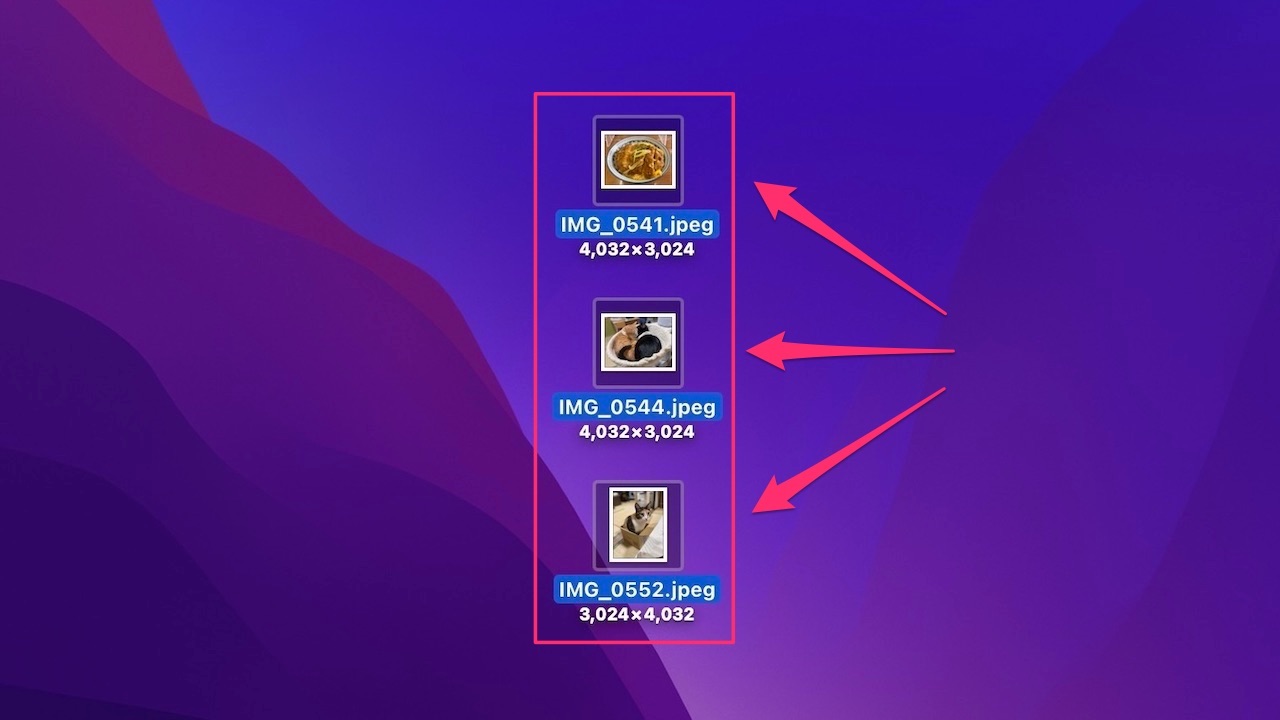
▼選択したファイルを「右クリック」し、「クイックアクション」から先ほど保存したファイル名「jpeg→jpgに変換」を選択します。
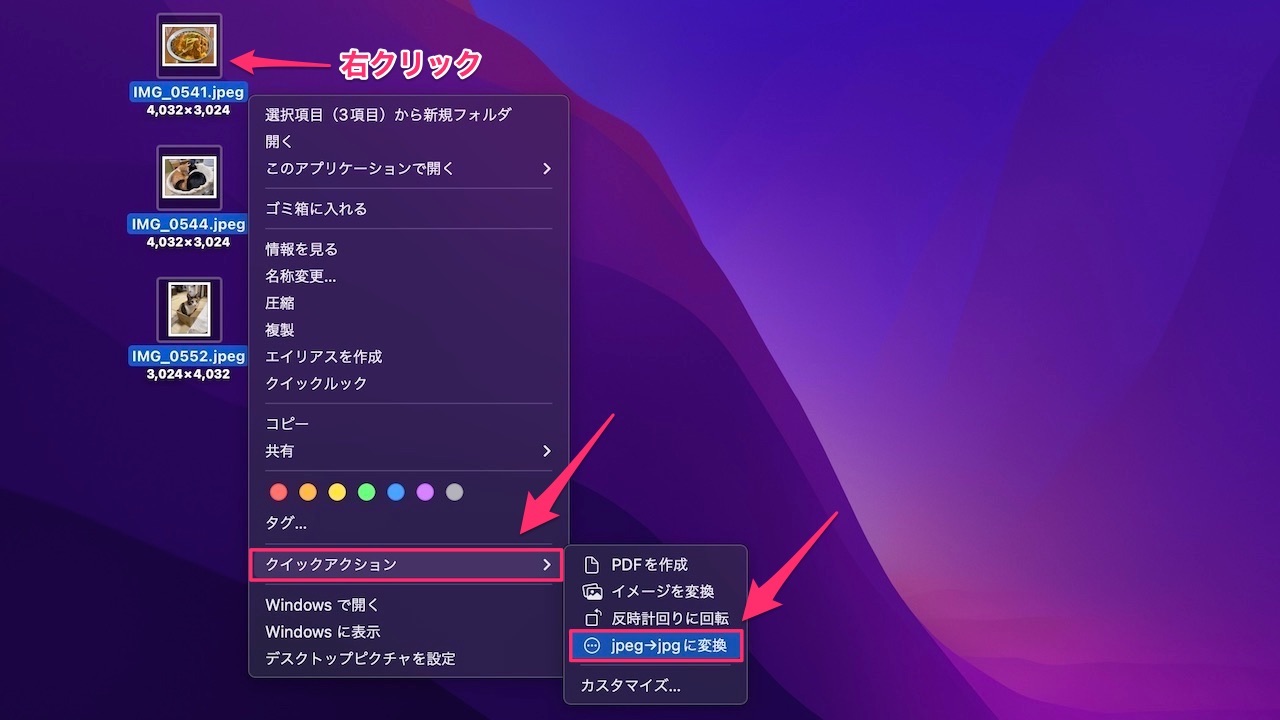
▼拡張子が3文字の「jpg」に変換されました。

以上となります。
画像を右クリックでいつでもクイックアクションは呼び出せます。
クイックアクションのファイルの保存先
クイックアクションが不必要となり削除したくなった場合や、ファイルの名前の変更を行いたい時のファイルの保存先を説明しておきます。
クイックアクションのデフォルトのファイルの保存先は「ユーザフォルダ→ライブラリ→Services」フォルダの中になります。
正し、ライブラリ以降のフォルダは不可視ファイルとなっているので、デフォルトでは表示されなくなっています。
それを表示させるには下記のように操作を行います。
▼まずFinderのメニューバーの「移動」から「ホーム」を選択します。

▼ユーザフォルダが表示されますが、その中に「ライブラリ」はまだ表示されていません。
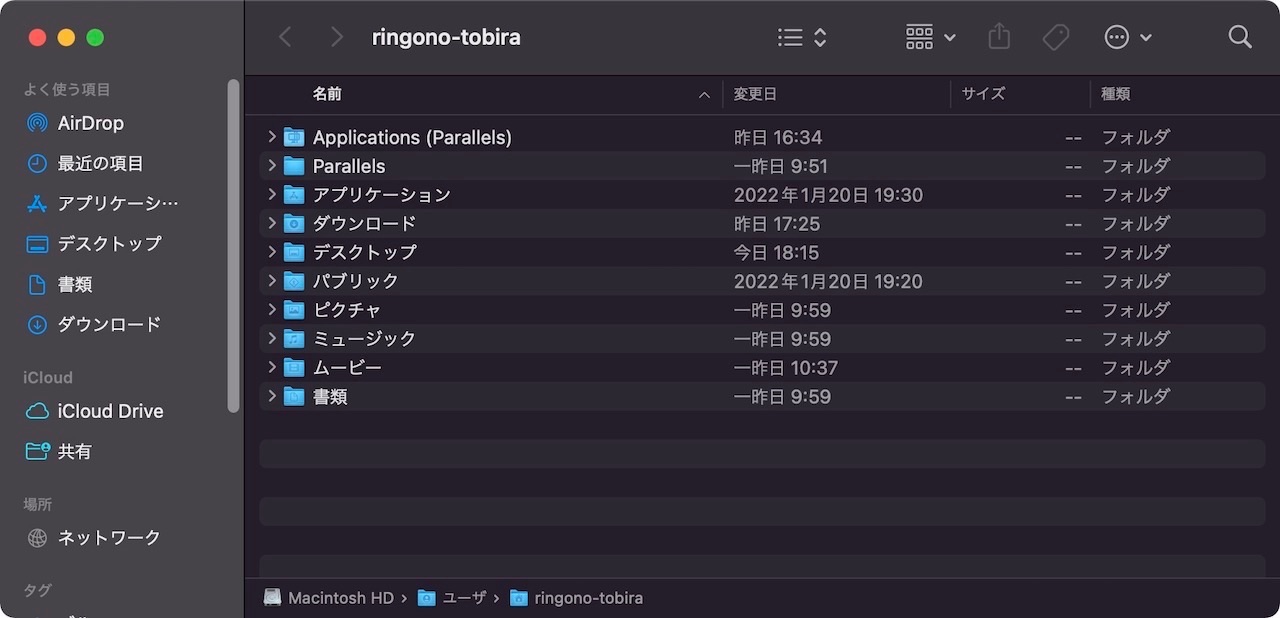
▼ここでキーボードの「shift + command + .(ドット)」キーを同時に押し、不可視ファイルを表示します。すると「ライブラリ」フォルダが表示されるので「ライブラリ→Services」とフォルダを開いていきます。
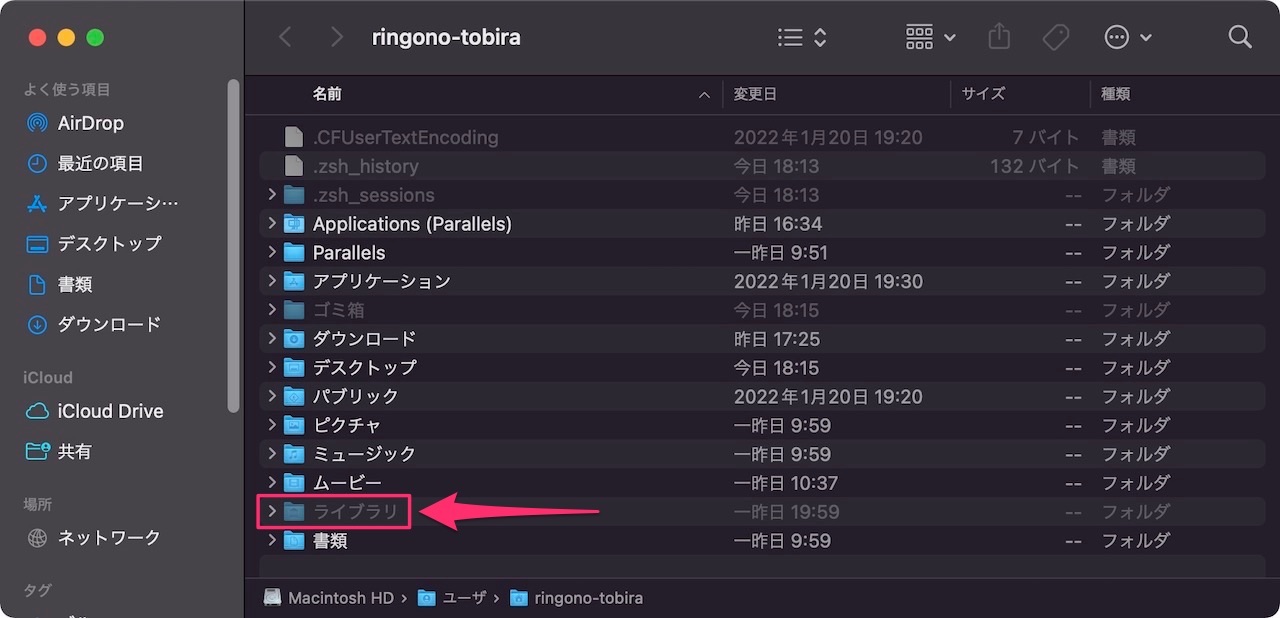
▼「Services」フォルダの中にクイックアクションの保存ファイルがあります。
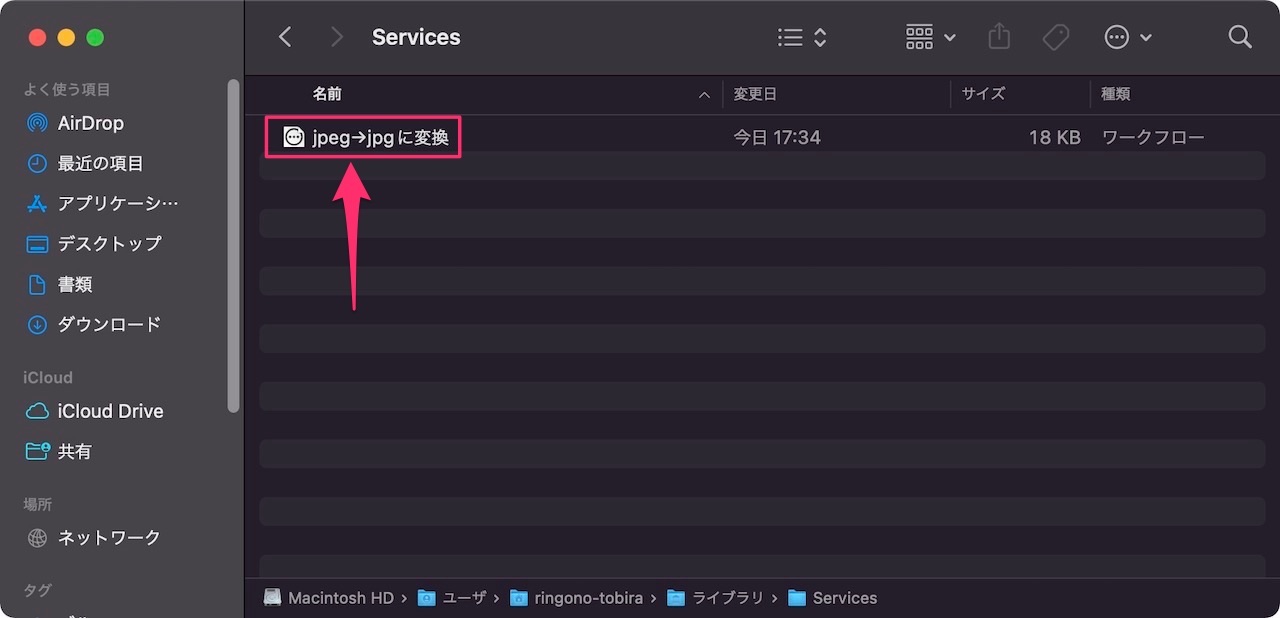
クイックアクションのデフォルトのファイルの保存先の説明は以上となります。
最後に
以上がjpegという4文字の拡張子を3文字のjpgに変換する方法でした。
Macの写真アプリから画像を取り出した時など、jpegの4文字の拡張子が気になる方はぜひ試してみて下さい。
また、クイックアクションの保存先を開くには不可視ファイルを表示する必要がありました。クイックアクション名を編集したくなった時や、削除したい時にお役立て下さい。
それではみなさん、良いMacライフを!
 りんごの扉
りんごの扉 
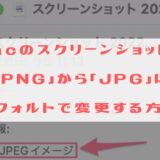
brotherのプリンターがjpgしか対応していなくて、困っていました。Macからだと白枠が着いてしまうのが気に食わなくて、USBでなんとかしようとしていたのです。
めちゃめちゃ助かりました。嬉しいです。
この記事を書いて下さりありがとうございました!