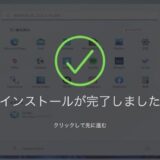Mac関連のブログを書いていると、Macのスクリーンショットを多数撮ることがあるのですが、Macのスクリーンショットのファイル形式はデフォルトではPNGとなっています。
ですが、ブログではなるべくファイルサイズを落として使いたいので、JPGに変換して使用しています。
しかし、あまりにも複数の画像をPNGからJPGに手作業で変換するのは面倒くさいので、Macにデフォルトで備わっている「フォルダアクション」という機能を使い、PNG → JPGという変換を、ドラッグ&ドロップだけで簡単に一括変換できるようにしています。
このフォルダアクションを使ったPNG → JPG一括変換は、スクリーンショットの画像のみならず、PNGなどの画像をJPGに変換してファイルサイズを落としたいなどと思っている方にも有効な方法ですのでぜひ活用してみて下さい。
それでは、Macのフォルダアクションを使ったPNG → JPGに一括変換する方法を紹介したいと思います。
もくじ
PNGなどの複数枚画像をまとめてJPGに一括変換する方法
▼下記の3枚のスクリーンショットのPNG画像をJPGに一括変換したいと思います。
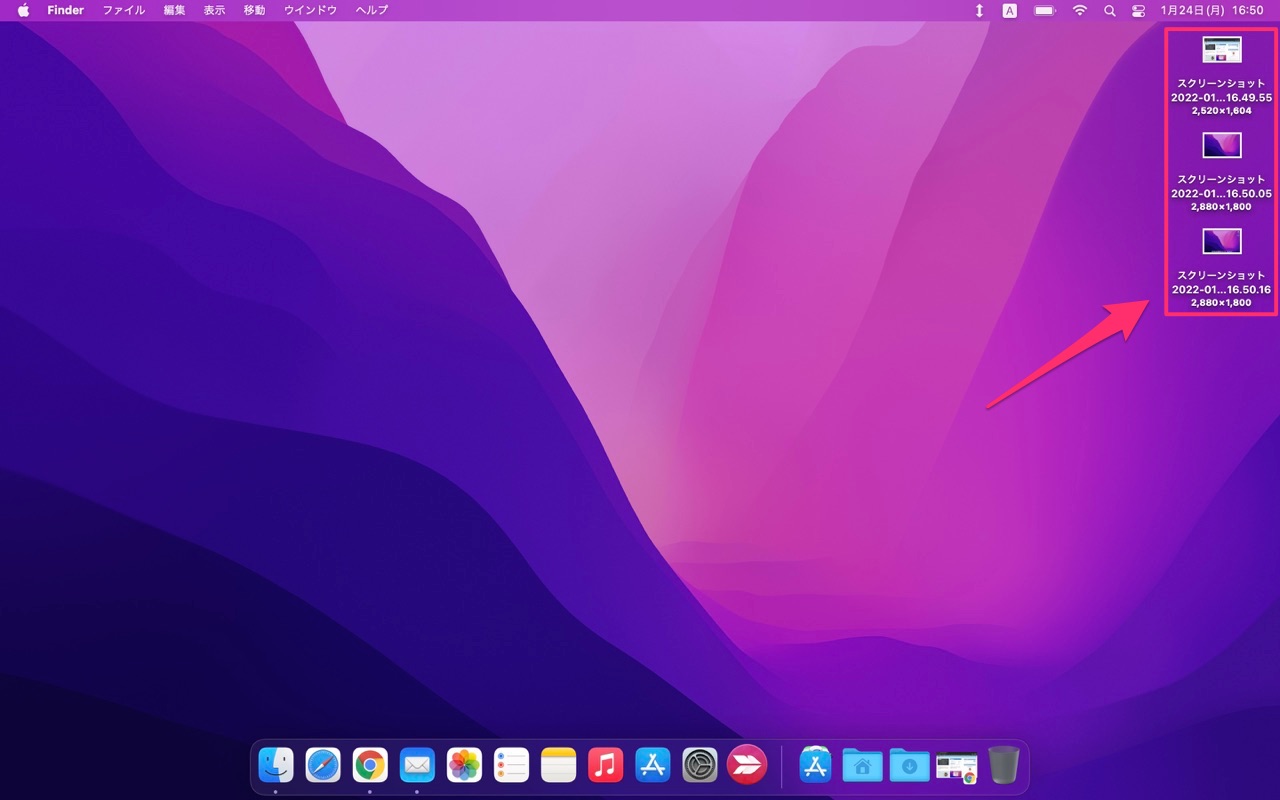
フォルダを作る
まず、フォルダアクション設定を可能にするフォルダの作成を行います。
と言っても、特別な操作でフォルダを作る必要はありません。
▼Macのデスクトップ上で右クリックをし、「新規フォルダ」を普通に作成します。

▼フォルダの名前は何でも構いません。「jpgに変換」などとしておくと分かりやすいかもしれません。

フォルダアクション設定を加える
新しく作ったフォルダにフォルダアクションの設定を加えていきます。
▼新しく作ったフォルダを右クリックして、「フォルダアクション設定...」をクリックします。
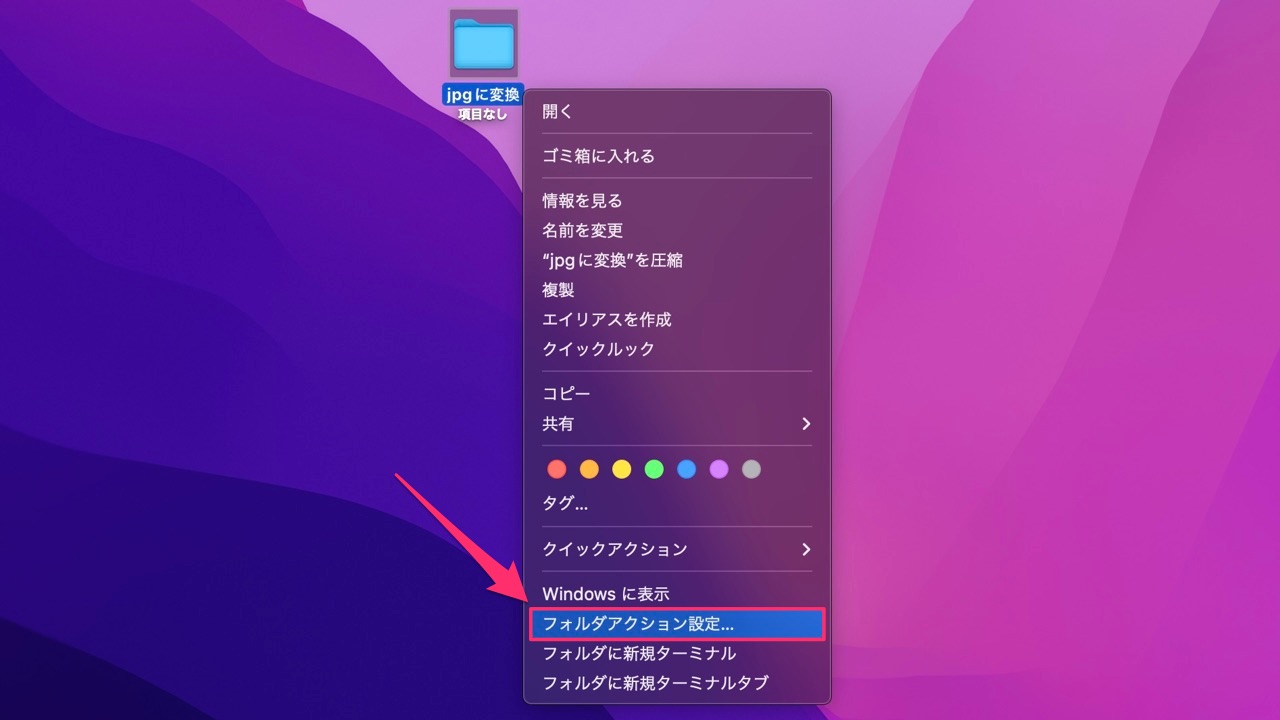
▼ダイアログボックスが表示されますが、「サービスを実行」をクリックします。
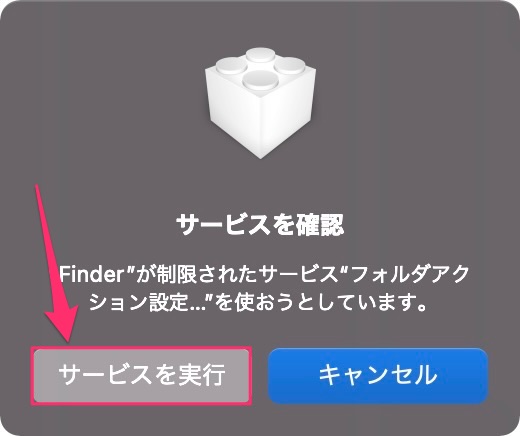
▼「Image - Duplicate as JPEG.scpt」を選択します。
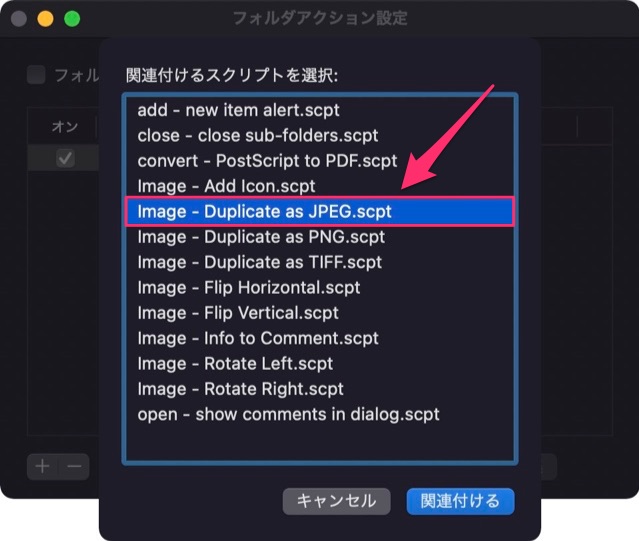
▼「jpgに変換」と、「Image - Duplicate...」にチェックが入っていることと、「フォルダアクションを使用」のチェックボックスにもチェックを入れ、左上の「×」ボタンでウィンドウを閉じます。
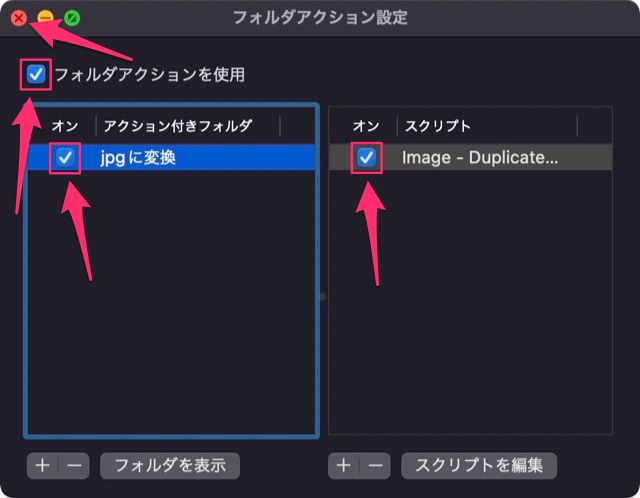
画像をJPGに変換する
以上でフォルダの設定が完了したので、次は実際に画像をJPGに変換していきましょう。
やり方はとても簡単です。
▼フォルダアクションが設定されたフォルダに、”画像ファイルをドラッグ&ドロップするだけ”です。
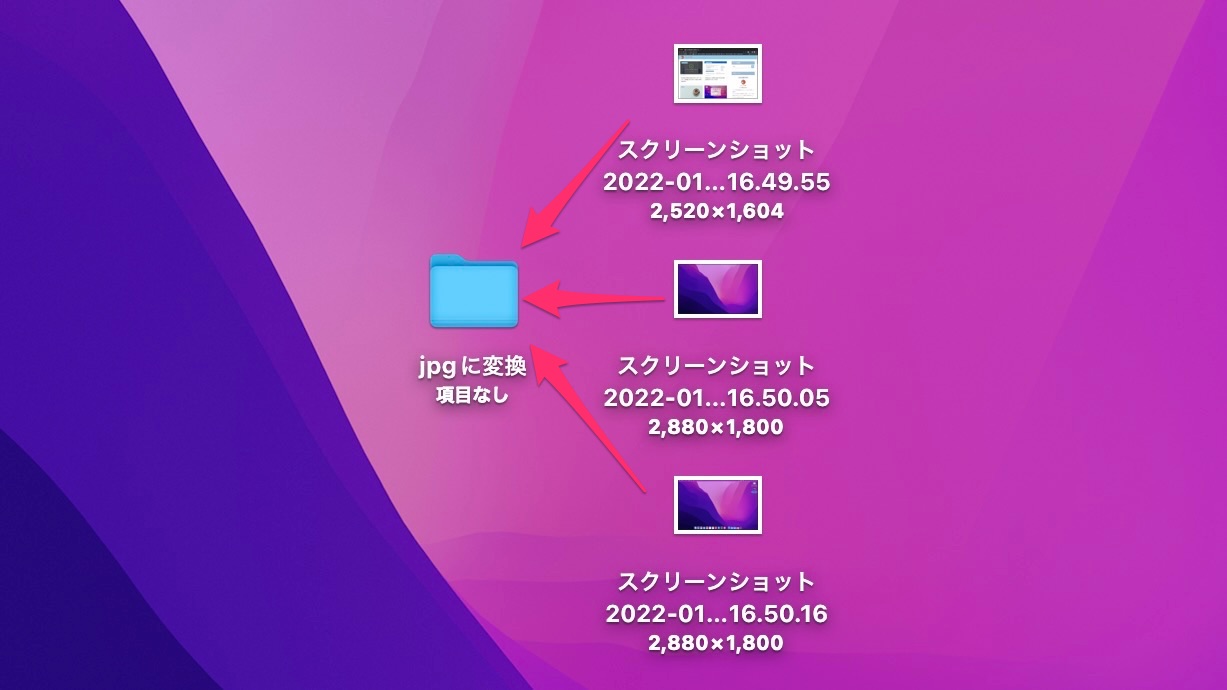
▼ドラッグした画像が全てJPGに変換され、フォルダの中には自動的に二つのフォルダが作成されます。
一つはJPGに変換されたファイルが格納される「JPEG Images」というフォルダ。
もう一つはオリジナルの画像が格納される「Original Images」というフォルダです。
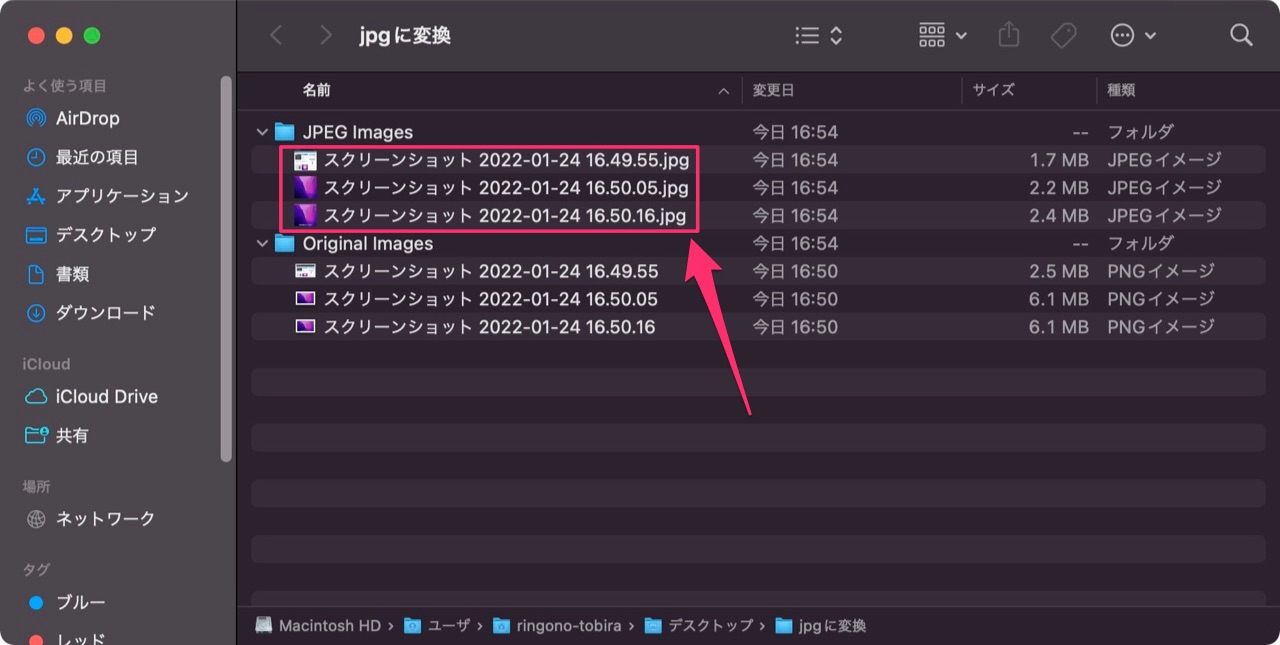
必要のないフォルダやファイルは削除してしまっても構いません。
最後に
以上がPNGなどの画像ファイルをJPGに一括変換できる方法となります。
途中、フォルダアクションの設定の場面がありますが、一度このフォルダを作ってしまうと後はドラッグ&ドロップだけで画像がまとめてJPGに一括変換され、作業がとても楽になると思いますので、ぜひ利用してみて下さい。
フォルダはデスクトップの片隅に置いておいてもいいですし、デスクトップの片隅が邪魔であれば、ユーザフォルダなどに作っておいて、Dockにフォルダを置いておいてもいいかもしれません。
それではみなさん、良いMacライフを!
 りんごの扉
りんごの扉