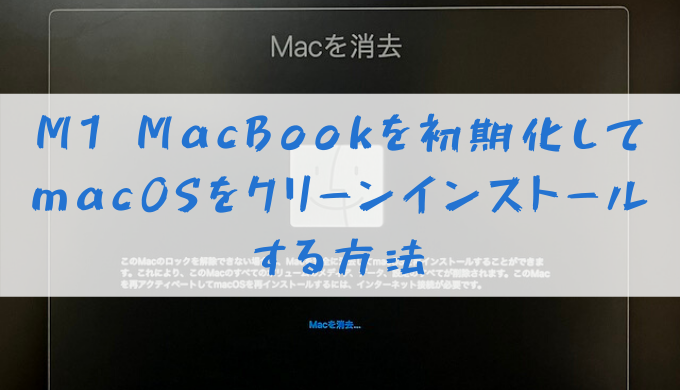
Macを初期化する時、Intel MacでMacを初期化するには、キーボードの「command + R」キーを押しながらMacを起動し、リカバリーモードで起動させMacを初期化する必要がありました。
しかし、AppleシリコンとなったM1 Macからはその方法が変わっています。
何かの時にM1 Macを初期化する必要が出てきたり、Macを人に譲渡したりする時にも初期化は必要となって来ます。
そこで今回は、M1 Macを初期化する方法を紹介したいと思います。
ちなみに、M1 Macを初期化してアクティベートするには、ネットワークへの接続が必須となってくるため、以下の操作はWi-Fiのある環境の元で行ってください。
M1 MacでMacを初期化する方法
M1 MacでMacを初期化するには、まず電源ボタンを長押しするところから始まります。
↓Macの電源が切れている状態で「電源ボタンを長押しし続け」ます。
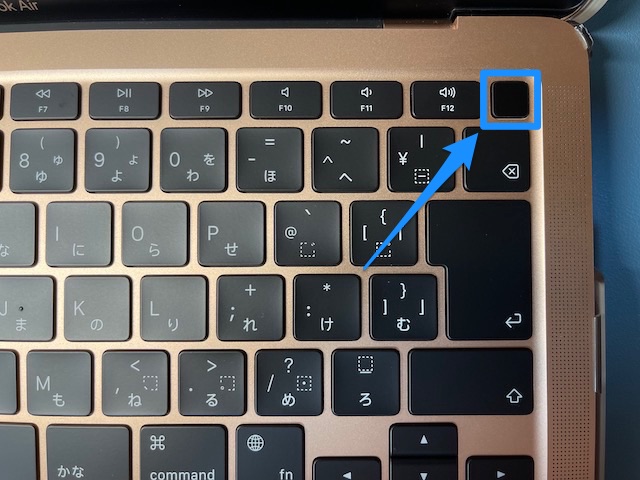
↓下記の画面でMacが起動しますので、「更に電源ボタンを長押しし続け」ます。

↓下記の画面に変わったら電源ボタンから指を離して大丈夫です。

↓起動オプションが立ち上がりました。
右側の「オプション」を選択し「続ける」をクリックします。
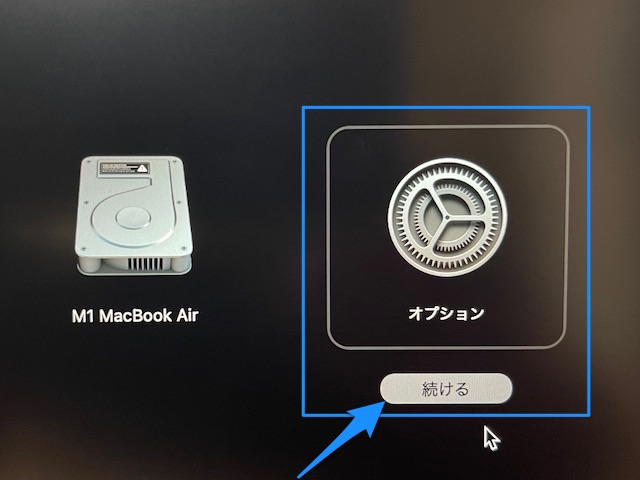
↓下記のような復旧画面が表示されますが、この画面は使いません。
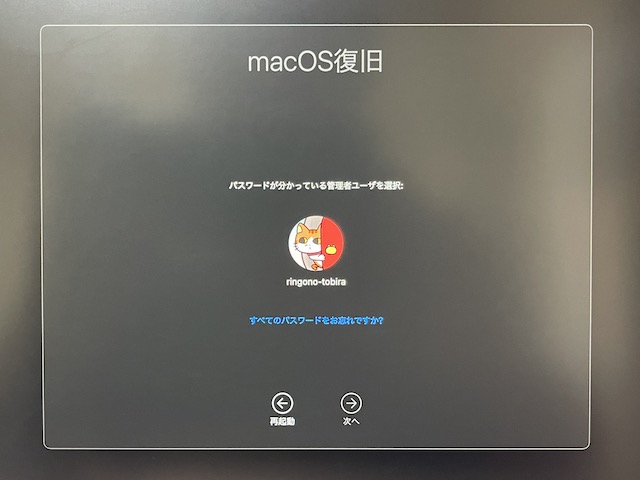
↓画面左上のメニューバーの「復旧アシスタント」から「Macを消去...」を選択します。
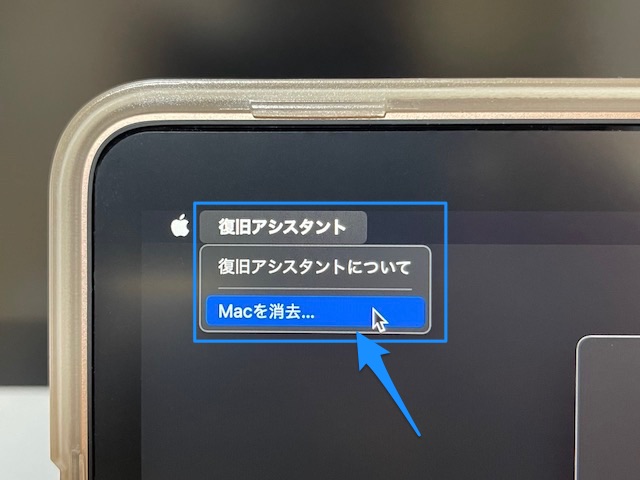
↓画面中央にMacを消去というウインドウが表示されるので、「Macを消去...」を選択。
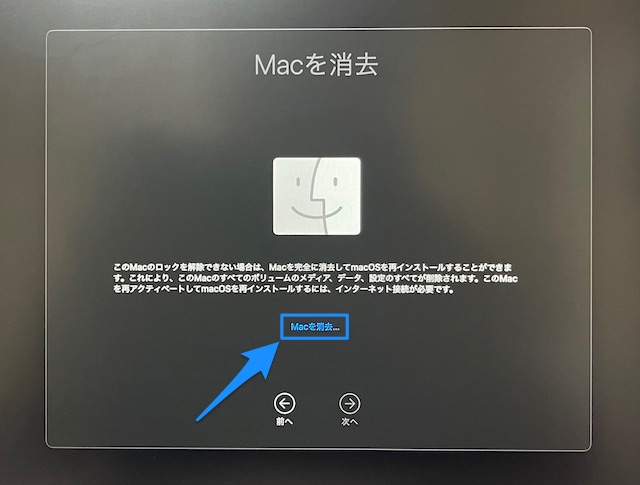
↓確認ウインドウが開きますので「Macを消去」を選択。
この「Macを消去」をクリックした時点でMacのデータ消去が始まります。
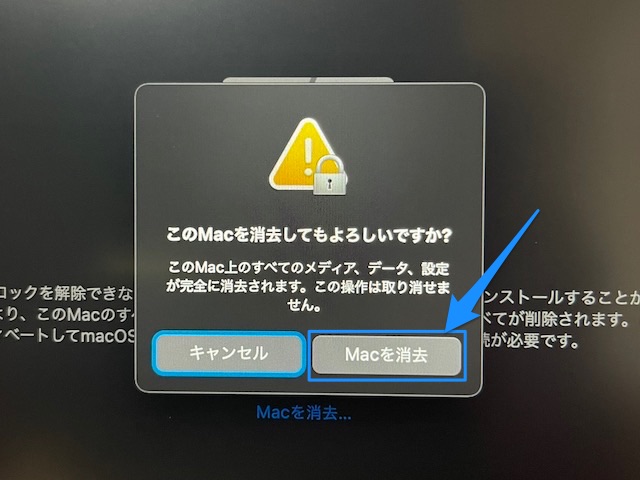
↓Macの消去が始まりました。
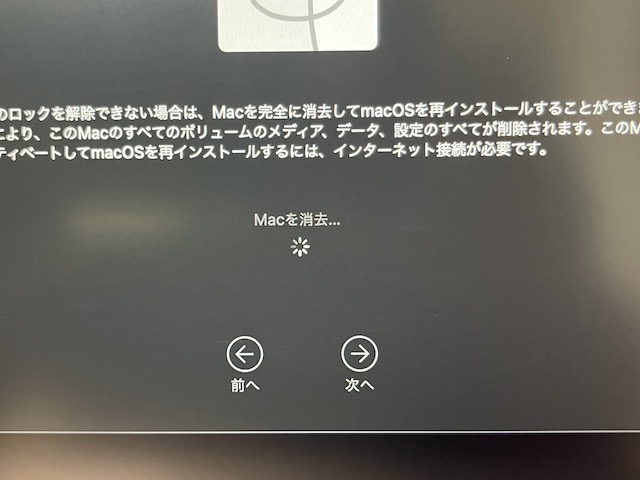
↓Macが消去されるとMacは自動的に再起動されます。
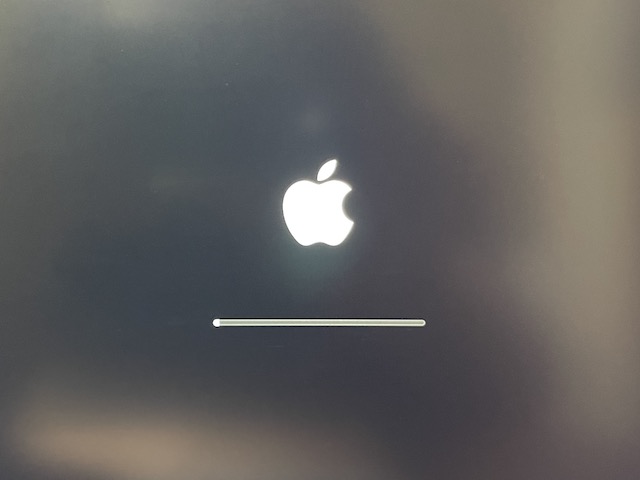
↓Macが消去され再起動されると、アクティベートを開始します。
しかし、アクティベートにはWi-Fi接続が必要となってくるのですが、再起動直後はWi-Fiに繋がっていないため、Wi-Fiに繋いでくださいとメッセージが表示されます。
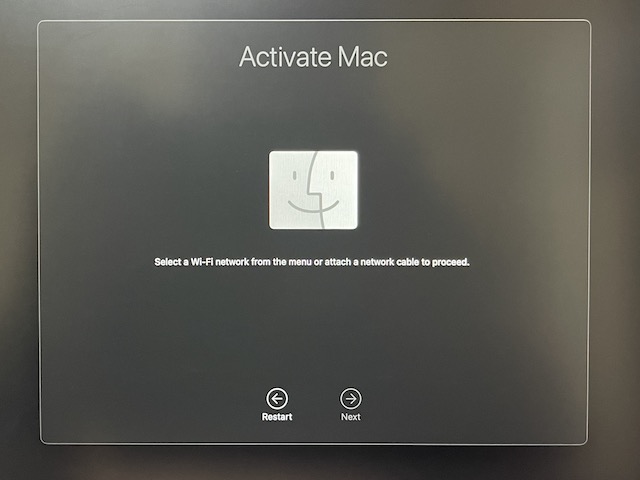
↓画面右上の「Wi-Fiアイコン」からWi-Fiに接続します。
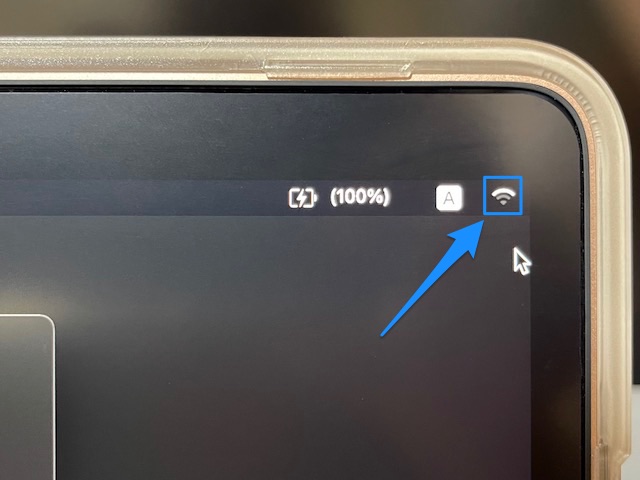
↓Wi-Fiに接続できたら、Macのアクティベートが始まります。
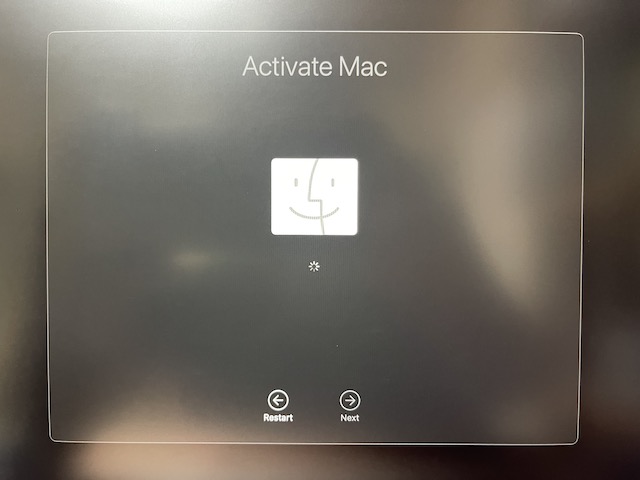
↓これまでApple IDにログインしてMacを使っていた場合、Macにはアクティベーションロックがかかっているため、「Apple IDとパスワード」を入力してアクティベーションロックを解除します。
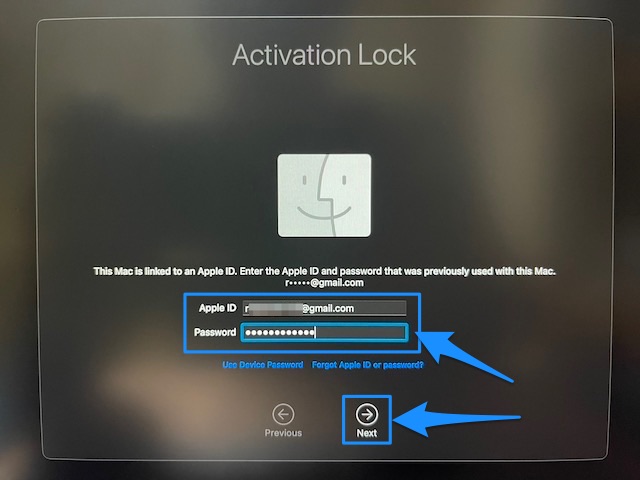
↓アクティベーションロックを解除し、無事アクティベートが完了したら「Exit to Recovery Utility」を選択して、リカバリーユーティリティ画面へ進みます。
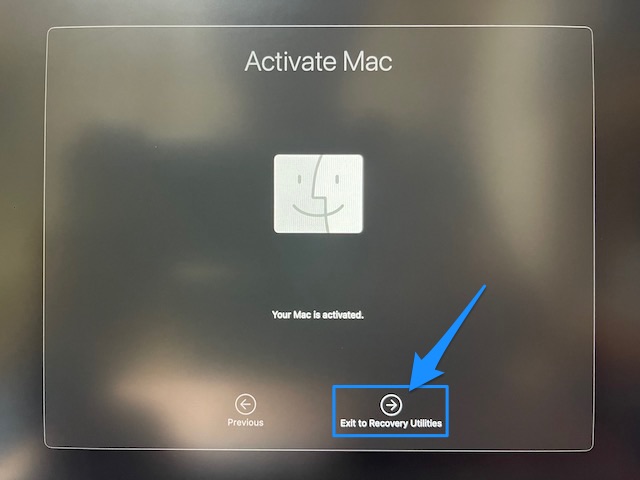
↓ユーティリティ画面に移動しました。
ここで気づいたのですが、画面が英語表示になっています!
日本語表示に直しましょう!
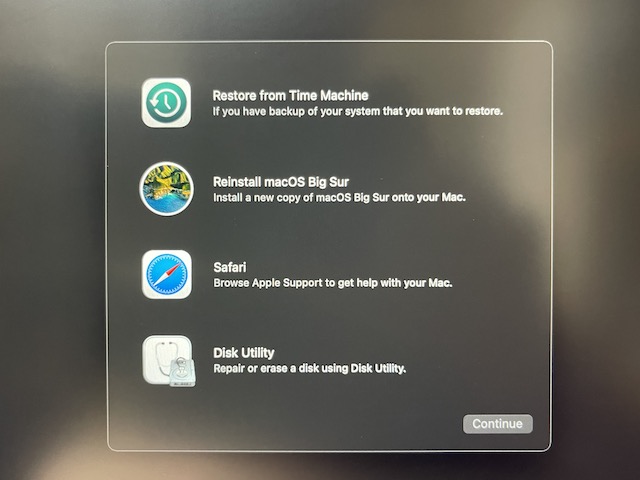
↓画面左上の「File」から「Choose Language...」を選択します。
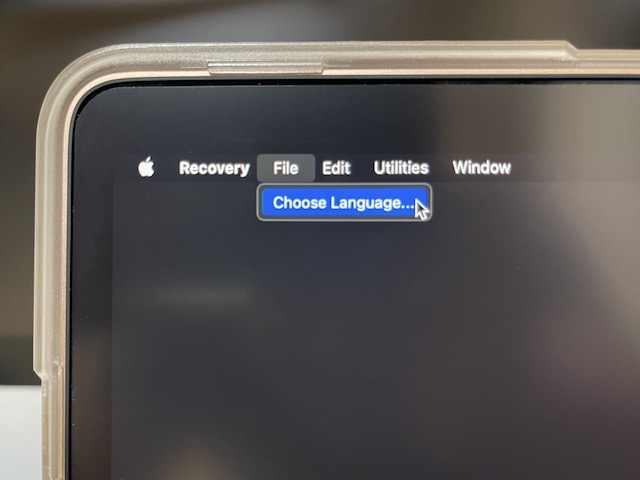
↓「日本語」を選択して、画面右下の「→」をクリック。
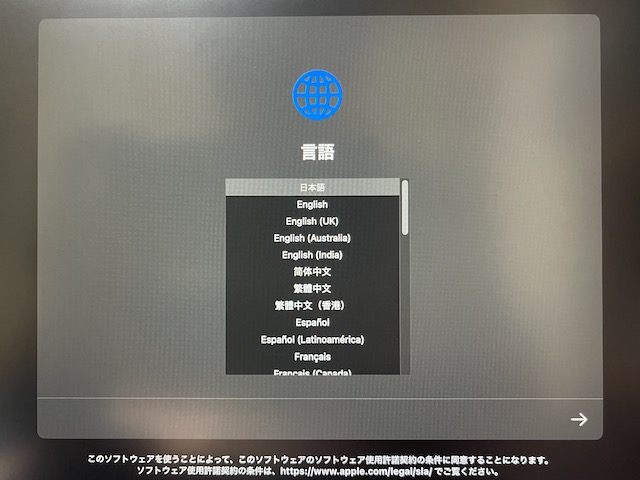
↓無事、日本語でユーティリティが表示されました。
この画面で、マシンの名前を変えたい時は「ディスクユーティリティ」を選択してマシンの名前を変えておくと良いと思います(後から変えることも可)。
さて、そして、「macOS Big Surを再インストール」を選択して、「続ける」をクリックしてmacOSをクリーンインストールしましょう。
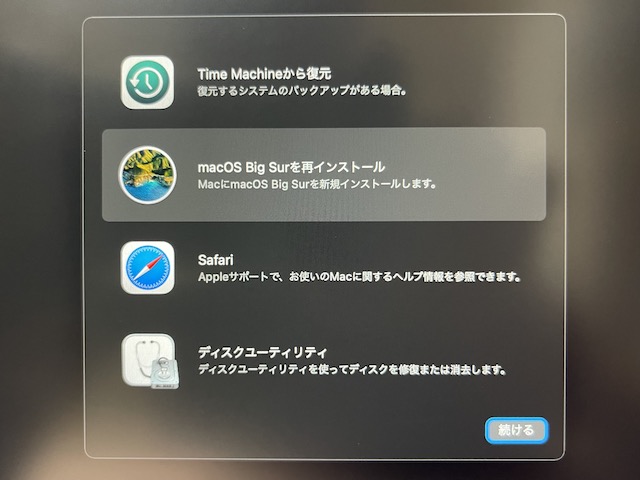
↓「続ける」をクリックしてmacOSのインストールを開始します。
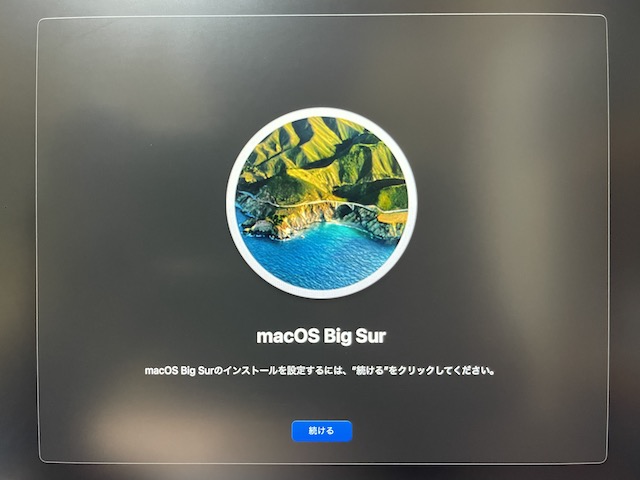
↓macOS Big Surのインストールが完了してMacが再起動されると下記の初期画面が表示されます。
後は説明に従ってMacを設定していきましょう。
M1 Macをスムーズに他人に譲渡する場合は、この画面まで設定を済ませておく必要があります。
そして、この画面で設定を終了したい場合は、キーボードの「command + Q」キーを押して設定を終了すればMacが終了します。
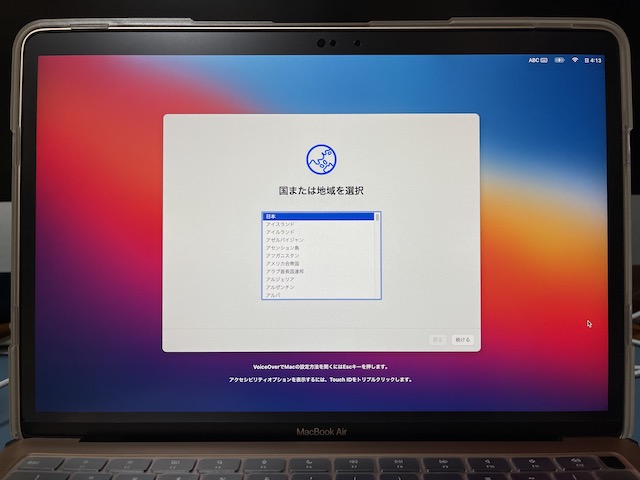
以上がM1 Macの初期化と、macOSをクリーンインストールする方法になります。
お疲れ様でした!
みなさまが、より良いMac LIFEを送れますことを!
それではまた、次の記事でお会いしましょう!
 りんごの扉
りんごの扉 

ありがとうございます、ネットで検索して参考になりました
このリカバリ方法、とても参考になりました!M1 MacBookのクリーンインストールがこんなに簡単だとは思いませんでした。手順が詳しく説明されていて助かりました。ありがとうございます!
フカヤマ 様
コメントありがとうございます!
ありがとうございました。わかりやすく、大変助かりました。
金森 様
温かいコメントありがとうございます!
分からなったので、困ってました
サクサク最後までできて誠に有難うございました。
コメント頂きありがとうございます!
本当に助かりました!ありがとうございます(涙)