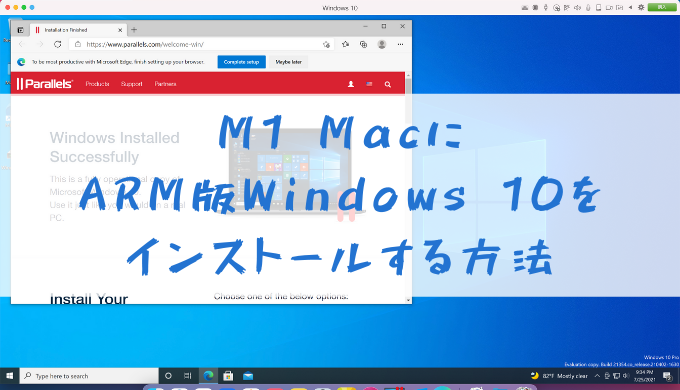
M1 MacにWindowsをインストールする場合、ARM版のWindowsが必要となってくるのですが、ARM版Windows 11 Insider Preview版がリリースされてから、Microsoftの公式ページからARM版Windows 10のInsider Preview版が姿を消し、公式サイトからARM版Windows 10 Insider Previewダウンロードが出来なくなりました。
もしもWindows 11でいいという方は、M1 MacにWindows 11をインストールする方法を記した記事もありますので、下記記事を参考にしてみて下さい。
けれど、どうしてもM1 MacにWindows 10の環境が必要だという方は、方法がないわけでもありません。
方法としては、UUP dumpというサイトからARM版のWindows 10 Insider Previewをダウンロードして、それをParallelsという仮想ソフトに読み込ませるのですが、ISOファイルをParallelsに読み込ませる時にエラーを吐かれてしまいます。
この記事ではそのエラーの回避方法も含め説明しているので、よかったら参考にしてみて下さい。
ただし、Microsoft公式からダウンロードしたWindowsのファイルを使うわけではないので、自己責任にてお願い致します。
もくじ
Parallelsの入手
Parallelsは下記ページより入手することができます。
最初は14日間の「無償トライアル版」から始めるといいと思います。
Parallels におけるMac および Windows の仮想化、リモートアプリケーションサーバー、Mac 管理ソリューション
「UUP dump」からWindows 10 Insider Previewをダウンロードする
次に、UUP dumpにアクセスします。
▼開いたページの検索窓に「windows 10 insider」と入力して検索します。
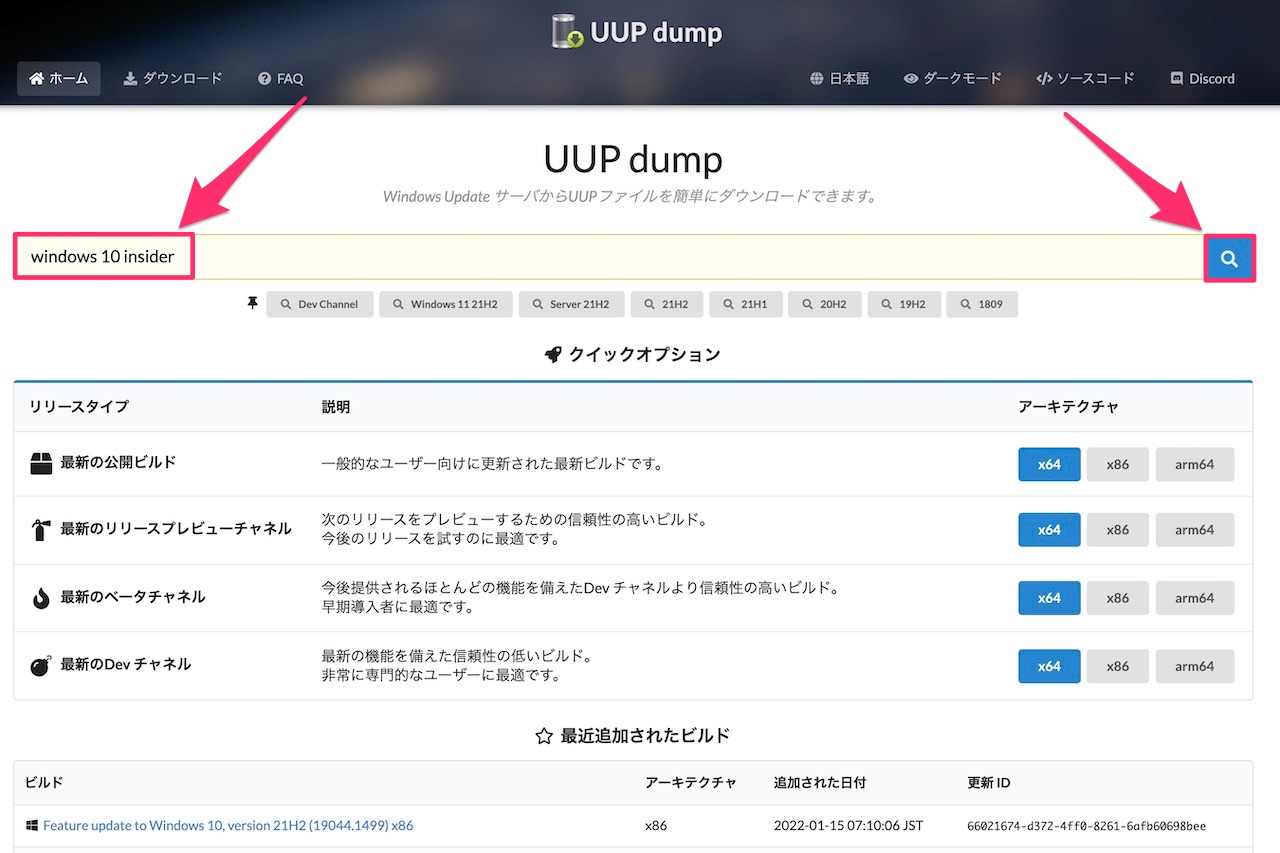
▼検索されたリストから「(rs_prerelease)」ではなく、「(co_release)」と付いた”arm64”のファイルをクリックします。
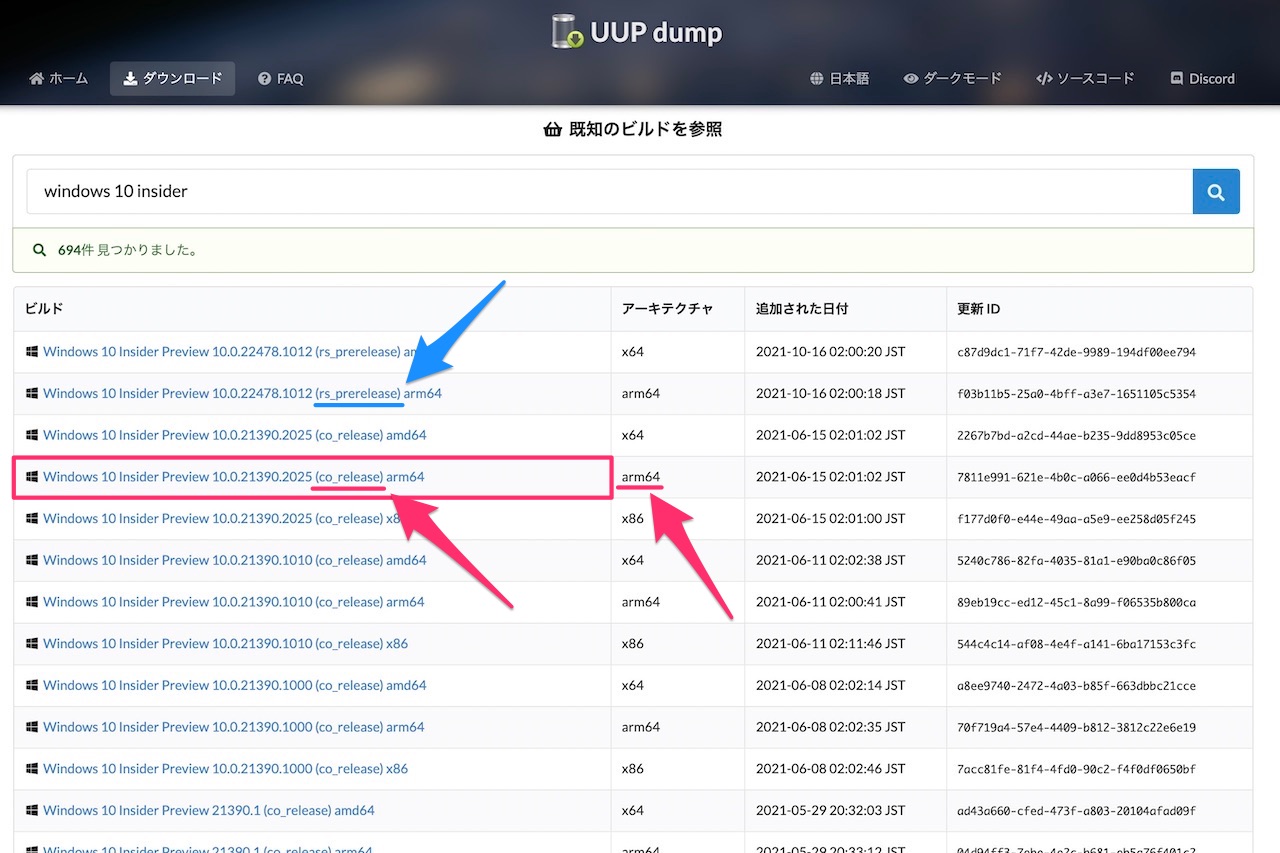
▼次に言語の選択画面になりますので、「言語」を選択して「次へ」をクリック。
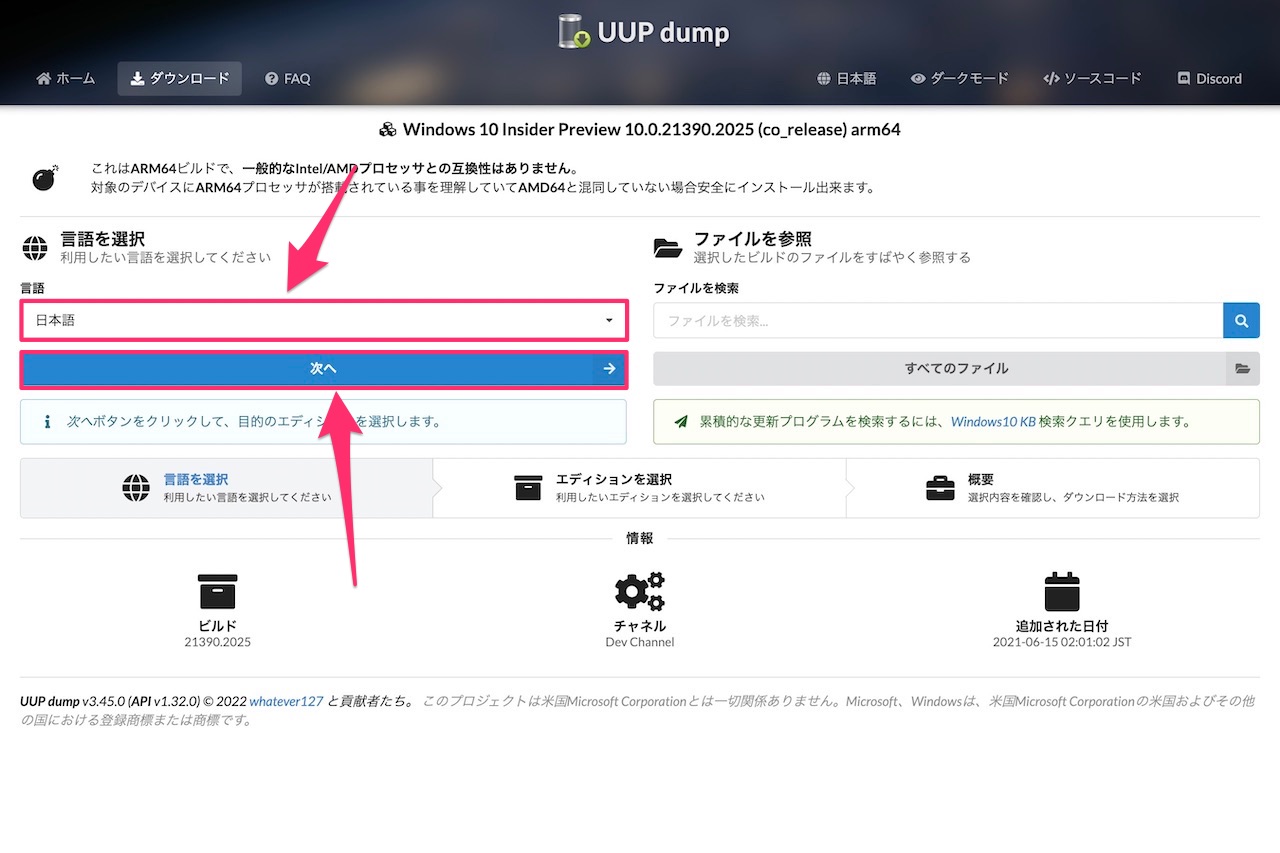
▼「エディション」を選択して「次へ」をクリック。
この時、HomeとPro両エディションを選択しておくと、両エディションが扱えるISOをダウンロードできます。
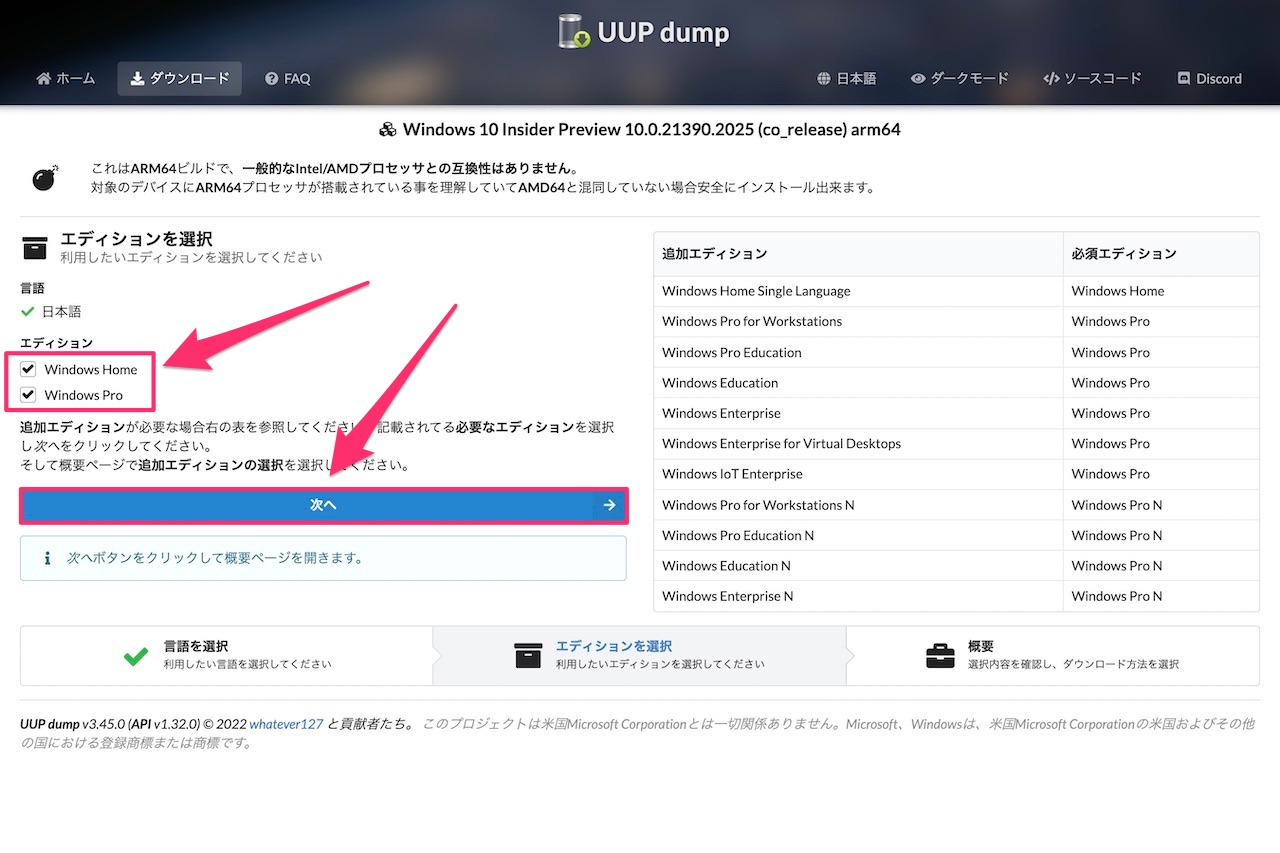
▼「ダウンロードしてISOに変換」と、変換オプションの「可能な画合いは更新プログラムをISOに統合する」にデフォルトでチェックが入っていると思うのですが、そのままの状態で「ダウンロードパッケージを作成」をクリックします。
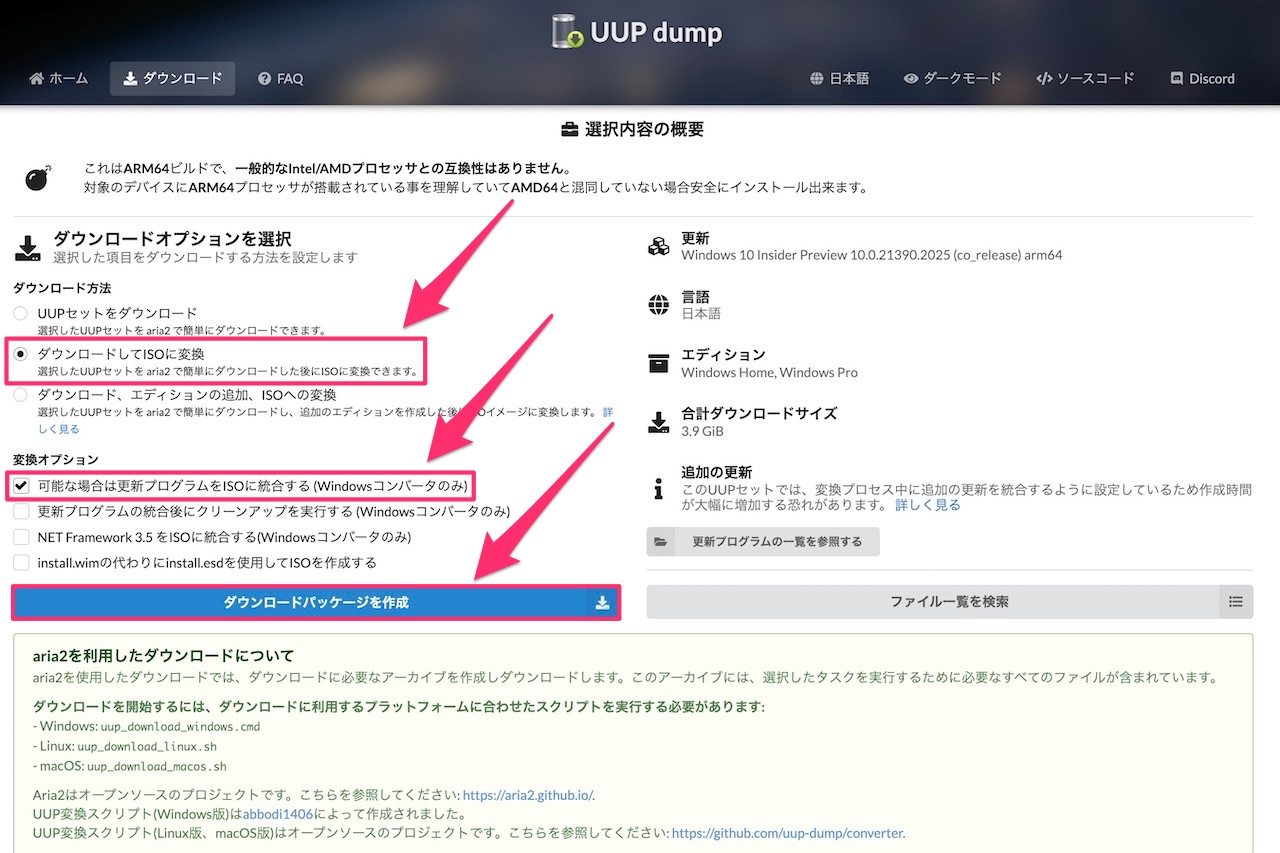
uup_download_macos.shファイルの実行
zipファイルの解凍
▼Macのダウンロードフォルダには、一つのzipファイルがダウンロードされたと思います。
これをダブルクリックで解凍します。
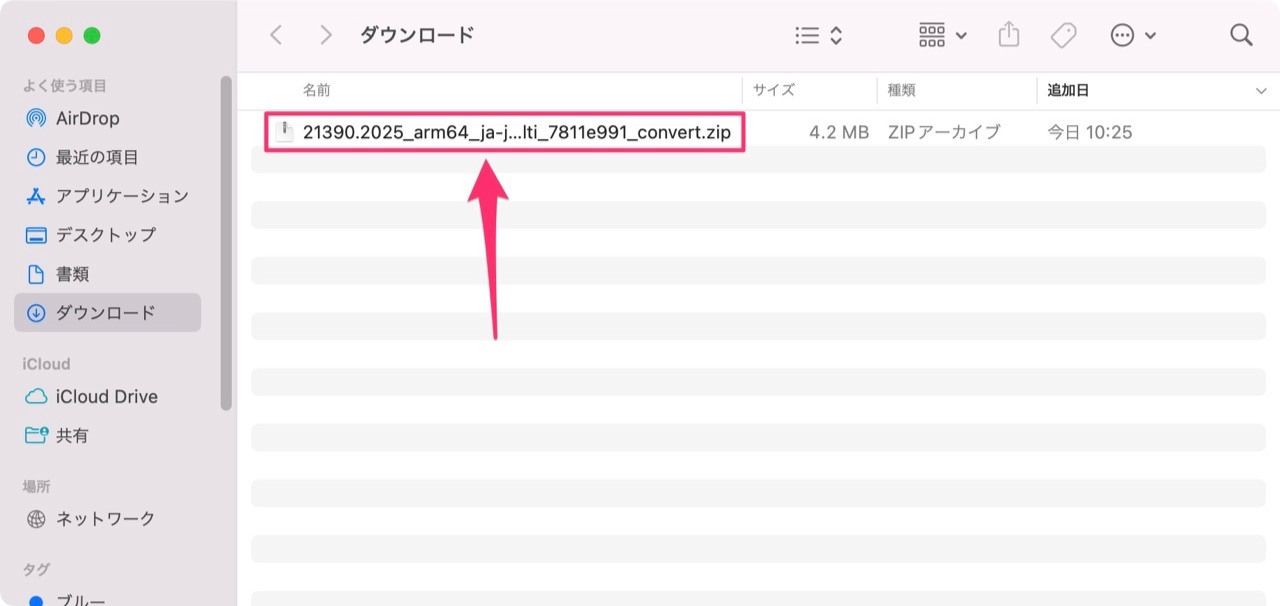
▼zipファイルが解凍されてフォルダが作られました。
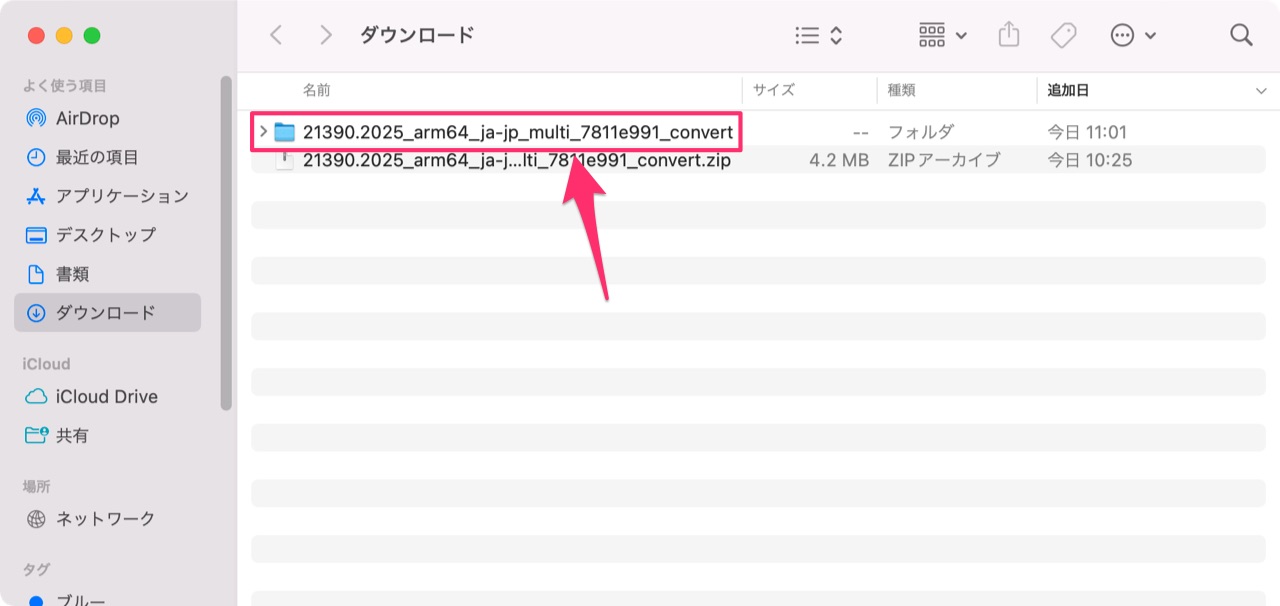
▼フォルダの中身はこんな感じの構成になっています。

このフォルダの中にある「uup_download_macos.sh」をターミナルで実行するとWindows 10 Insider PreviewのISOがダウンロードされます。
Homebrewのインストール
uup_download_macos.shをターミナルで実行する前に、「Homebrew」のインストールを行います。
下記Homebrewのホームページにアクセスします。
macOS(またはLinux)用パッケージマネージャー — Homebrew
▼「インストール」と書かれた下の窓にターミナルに打ち込むコマンドが記載されているのですが、その右横の「コピーアイコン」をクリックしてコマンドをコピーします。
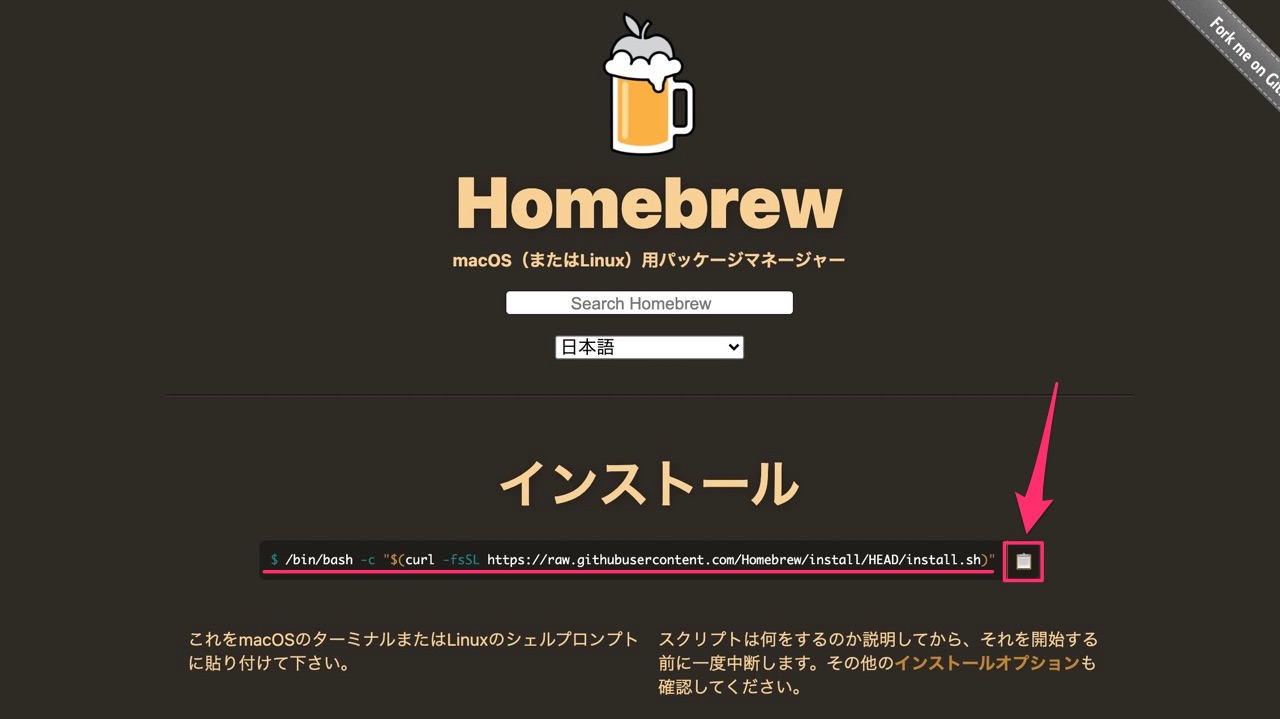
▼Macのターミナルアプリを起動し、ターミナルにコマンドをペーストし、エンターキーを押して実行します。
/bin/bash -c "$(curl -fsSL https://raw.githubusercontent.com/Homebrew/install/HEAD/install.sh)"
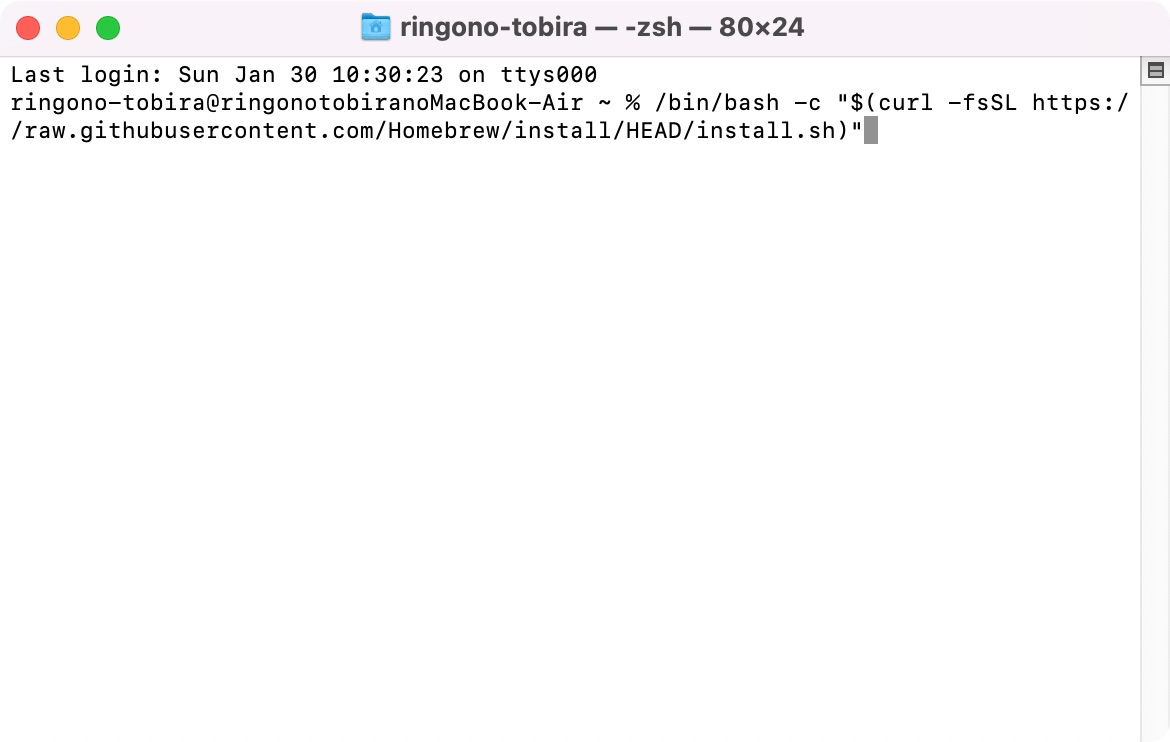
▼パスワードを聞かれたら「Macのログインパスワード」を入力し、エンターキーを押します。
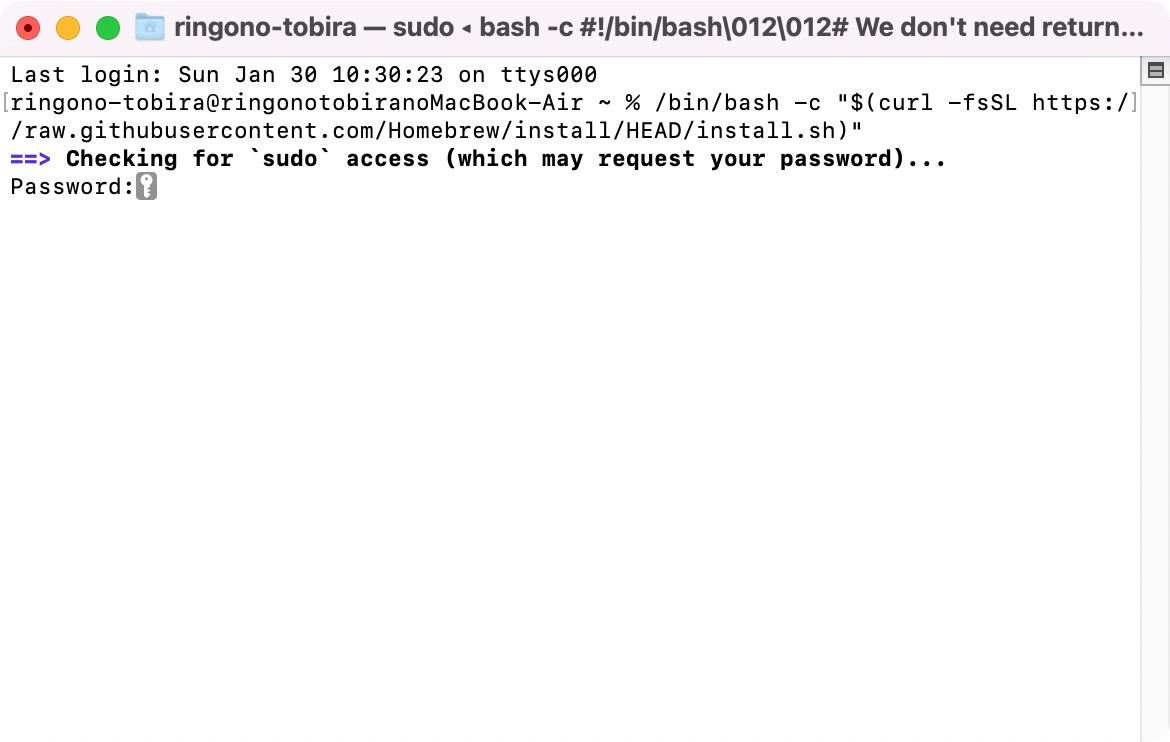
▼「Press RETURN to continue or any other key to abort:」と表示されたらエンターキーを押して続行します。
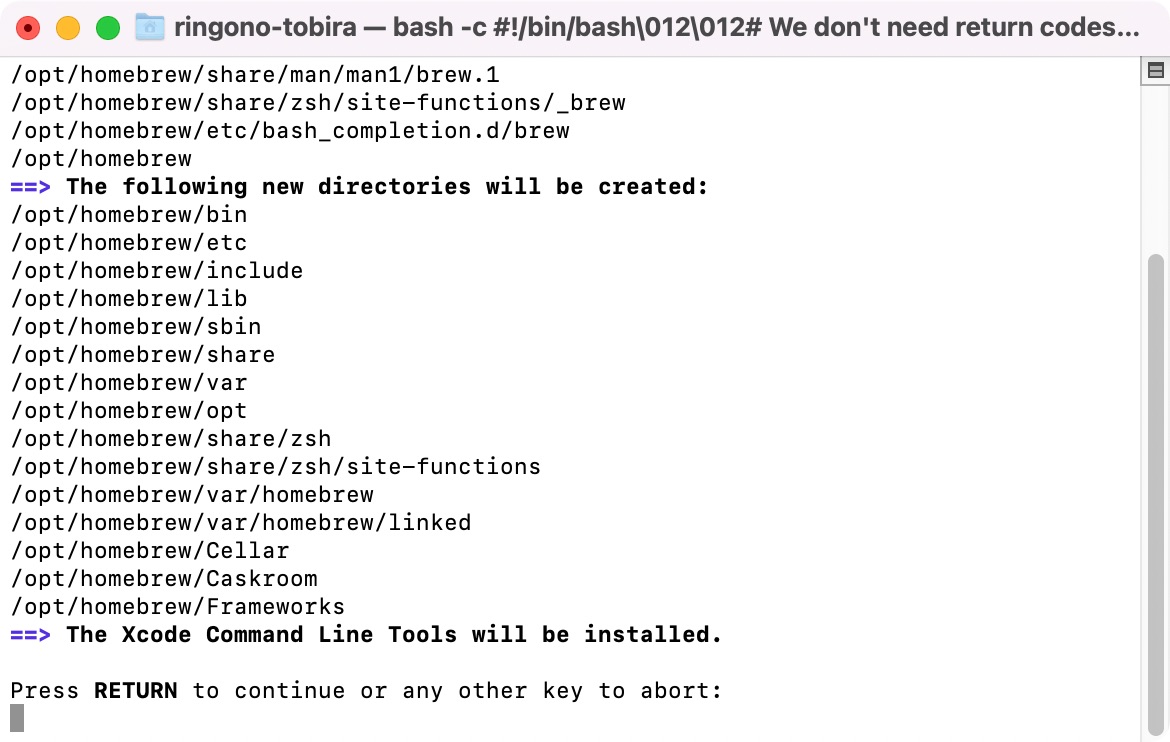
▼途中画面が止まったようにも見えるかもしれませんが、作業は続いています。
コマンドプロンプト(入力カーソル)が表示されるまでしばらく待ちましょう。
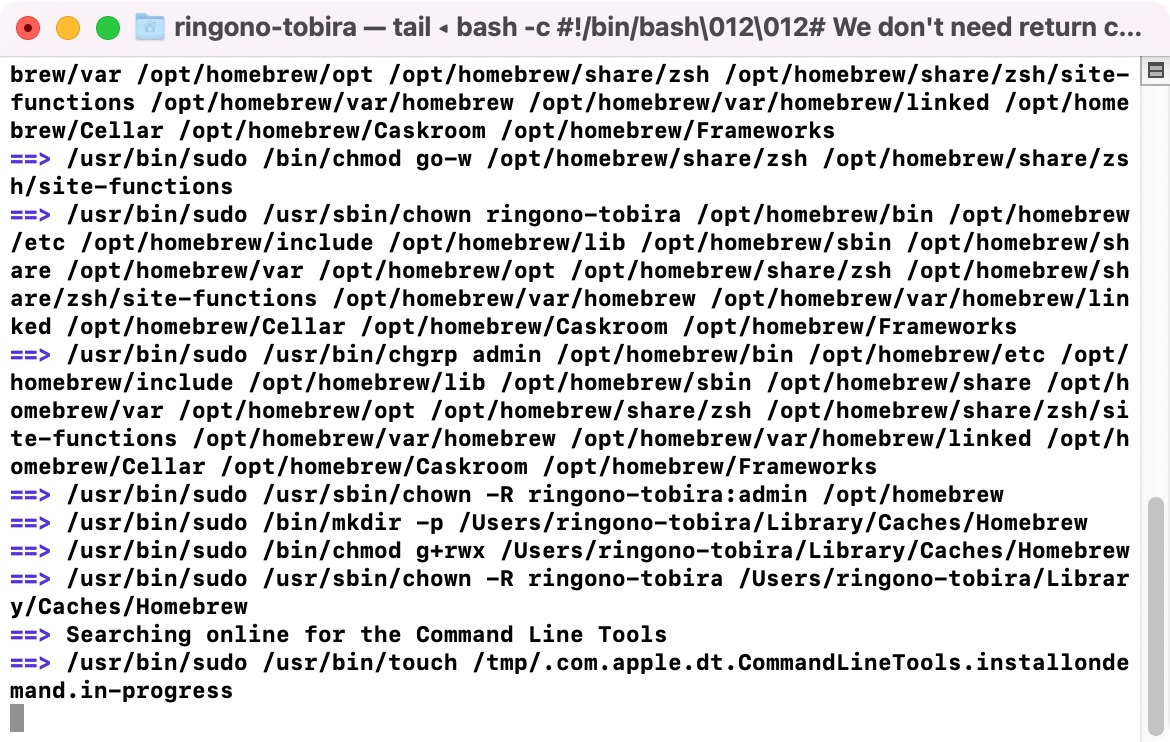
▼コマンドプロンプトが表示されたら、その少し上に「Next steps:」と書かれたコマンドが2行表示されていると思います。
そのコマンドをコピペして1行ずつ実行していきます。
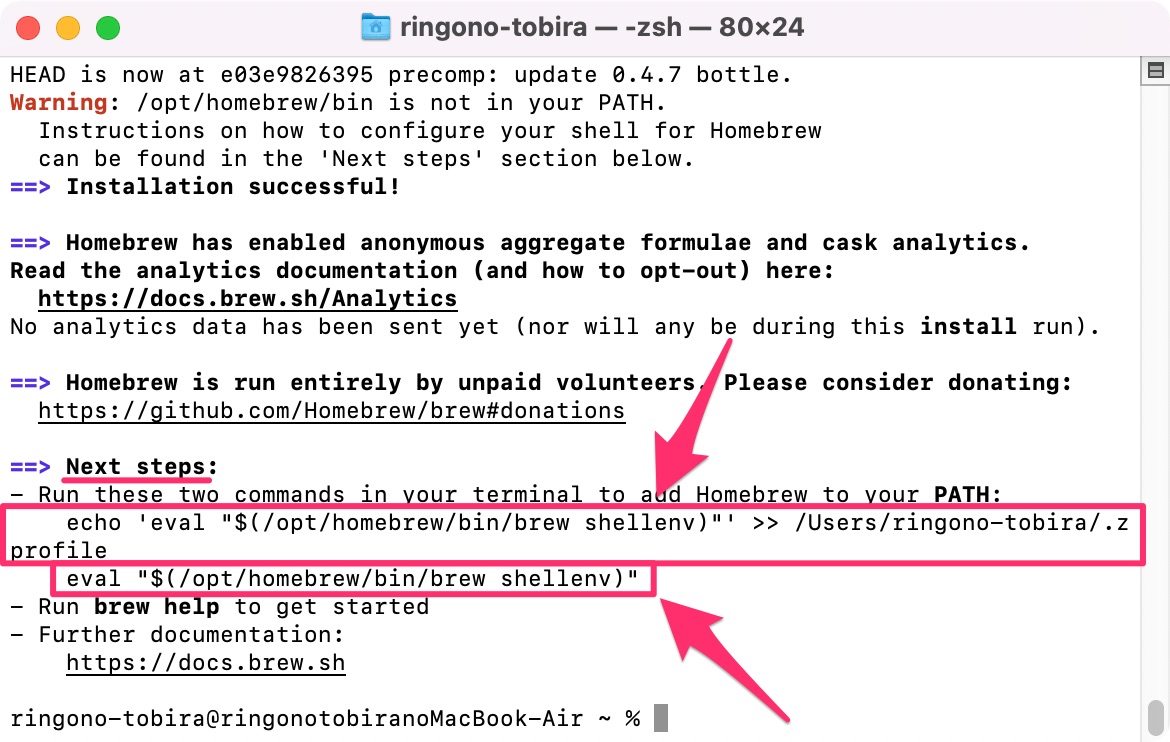
▼まず1行目の実行。
echo 'eval "$(/opt/homebrew/bin/brew shellenv)"' >> /Users/Macのユーザー名/.zprofile
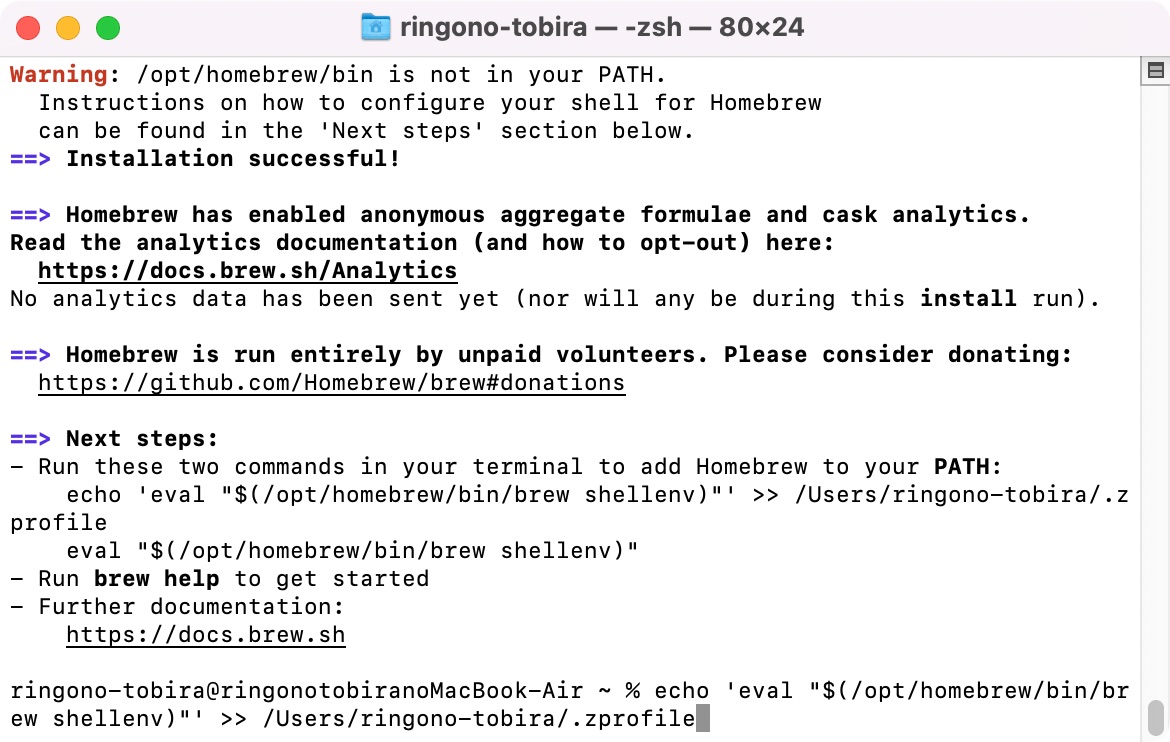
▼2行目の実行。
eval "$(/opt/homebrew/bin/brew shellenv)"
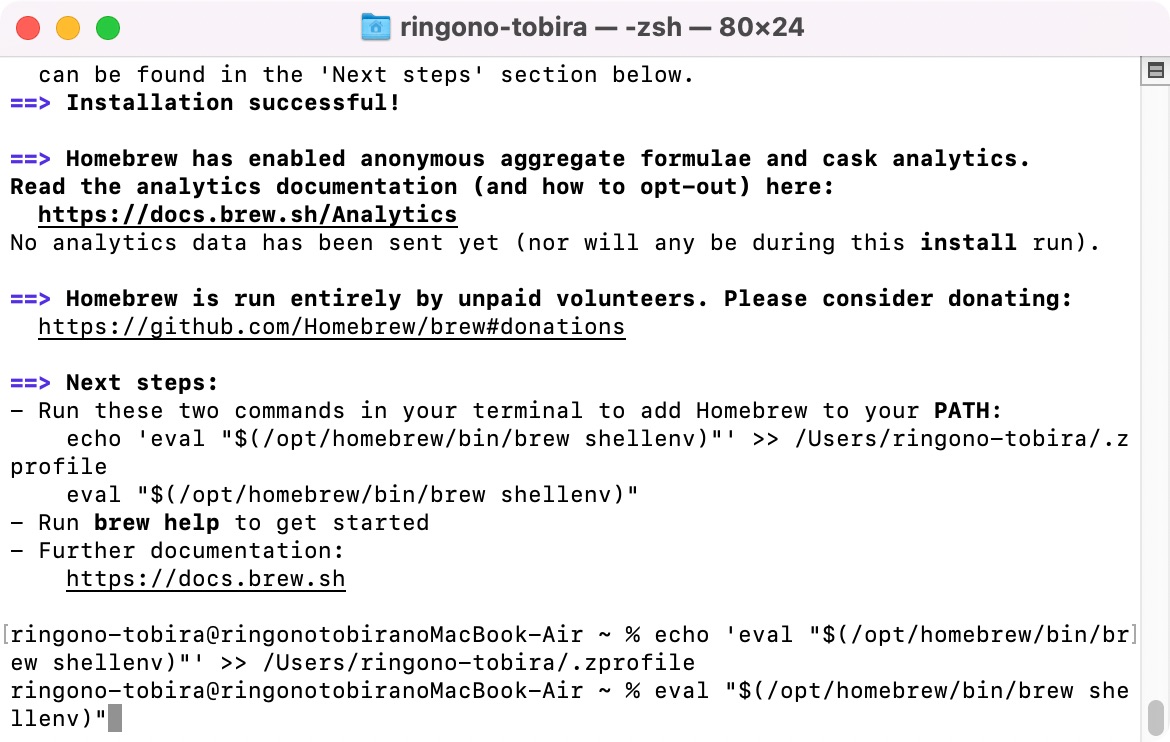
uup_download_macos.shの実行
次に、uup_download_macos.shを実行するために、uup_download_macos.shファイルがあるフォルダに移動します。
▼「cd + 半角スペース」と入力し、uup_download_macos.shが入っているフォルダをターミナルのウィンドウにドラッグします。
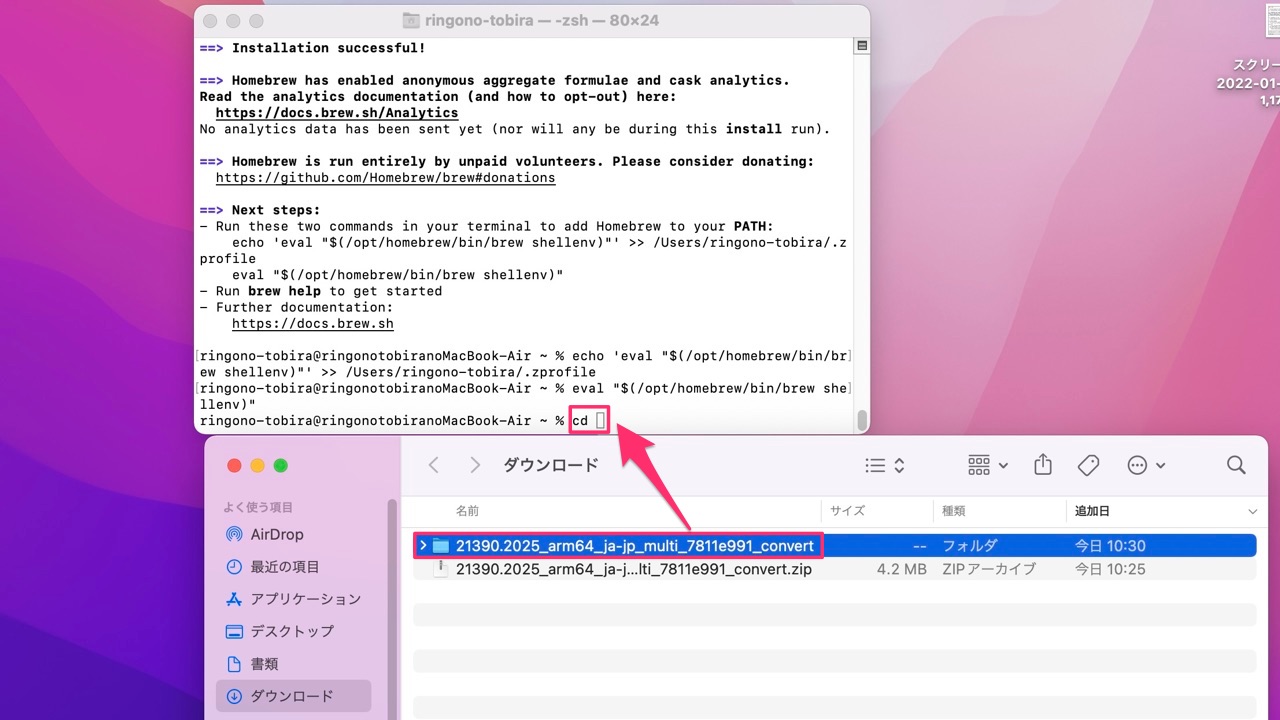
▼エンターキーを押します。
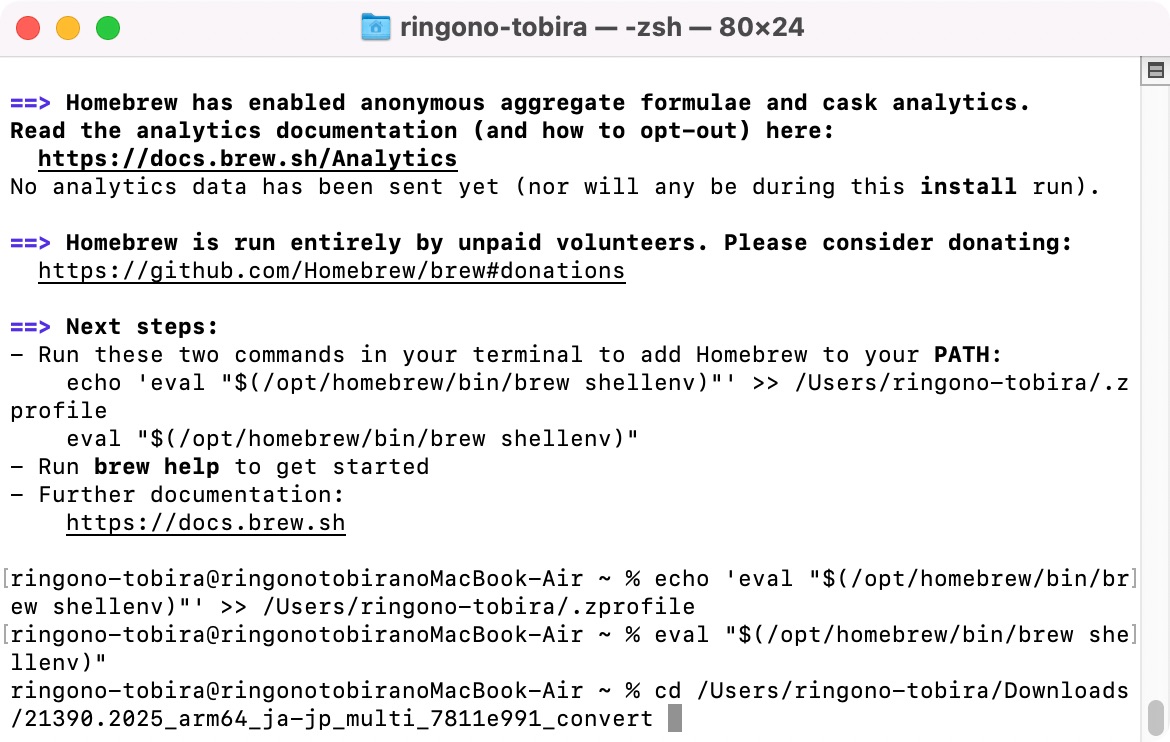
▼uup_download_macos.shが入っているフォルダに移動できたら、ターミナルに「bash uup_download_macos.sh」と入力、エンターを押し、uup_download_macos.shファイルを実行してみます。
bash uup_download_macos.sh
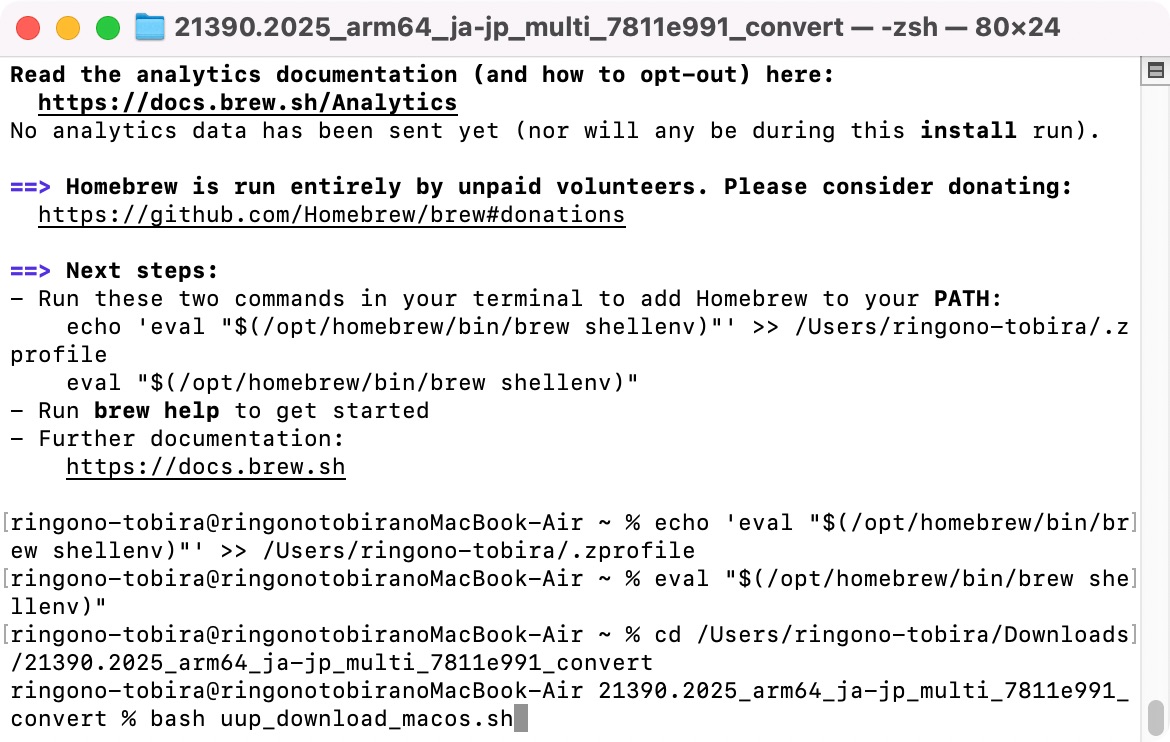
▼次の2行のコマンドを実行せよとエラーが吐き出されますので、1行ずつコピペして実行していきます。

▼1行目を実行します。
brew tap sidneys/homebrew
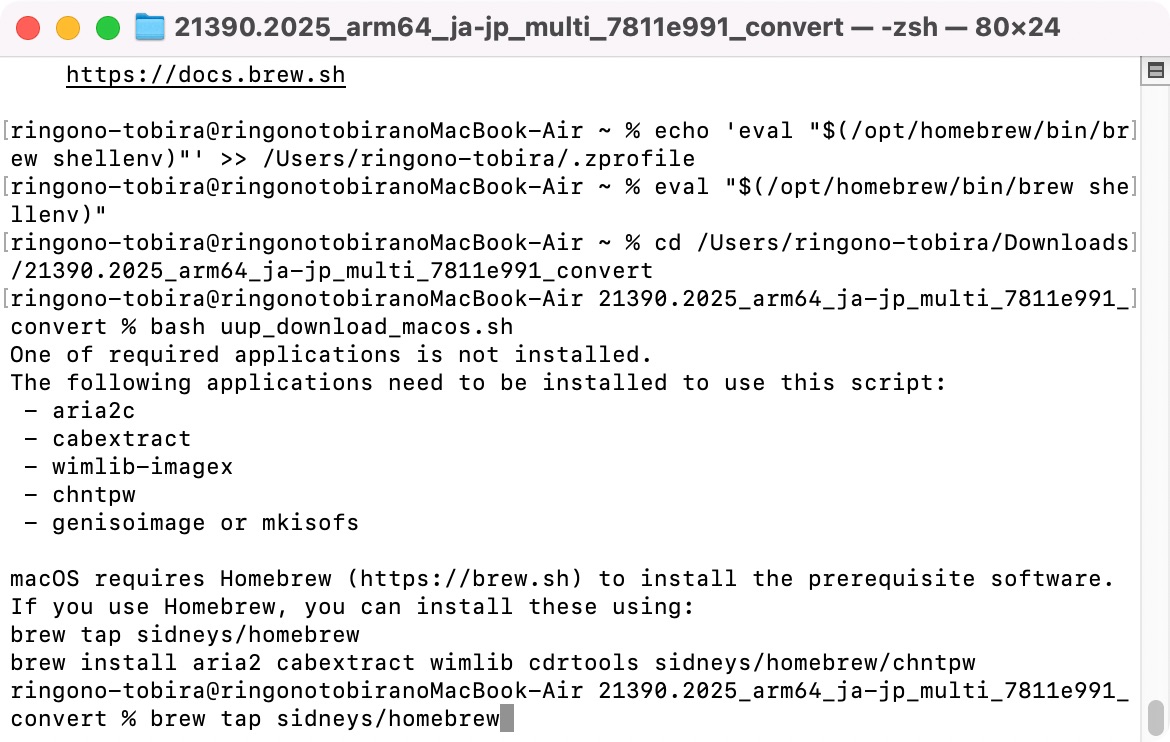
▼2行目を実行します。
brew install aria2 cabextract wimlib cdrtools sidneys/homebrew/chntpw
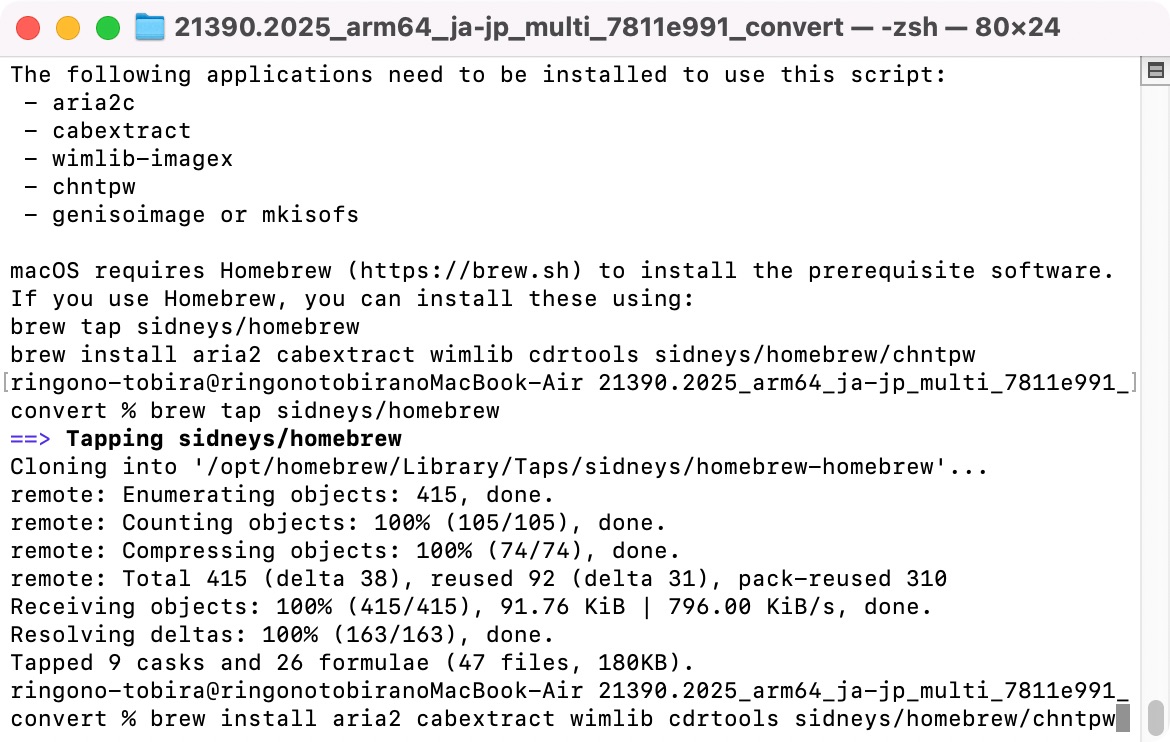
▼もう一度ターミナルに「bash uup_download_macos.sh」と入力、エンターを押しuup_download_macos.shファイルを実行します。
bash uup_download_macos.sh
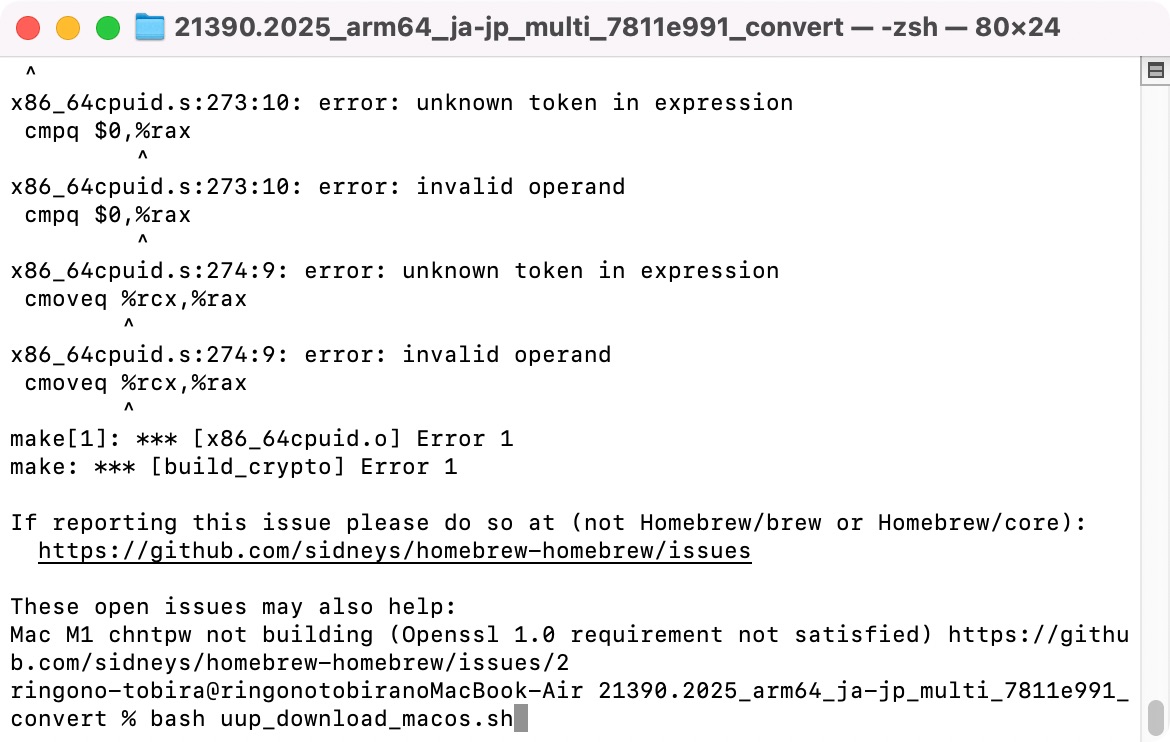
▼今度は無事Windows 10 Insider PreviewのISOのダウンロードが始まりました。
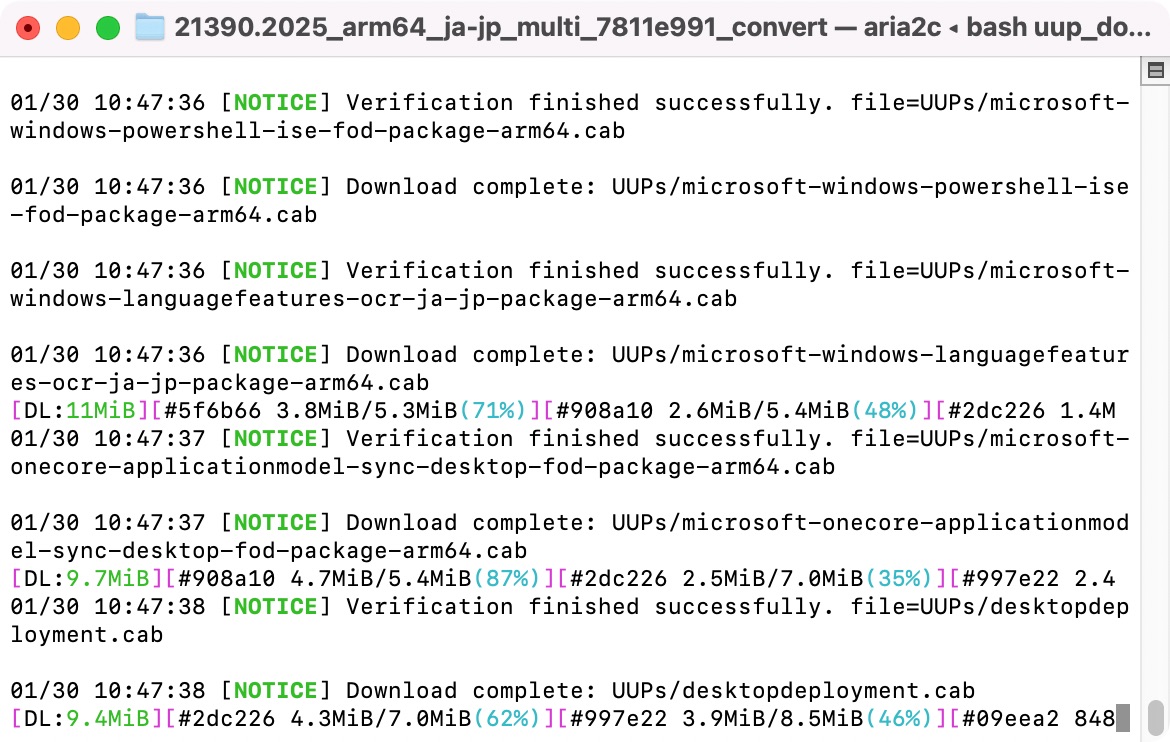
▼Windows 10 Insider PreviewのISOのダウンロードの終了には10分ほど時間がかかりました。
コーヒーでも飲みながら待ちましょう。
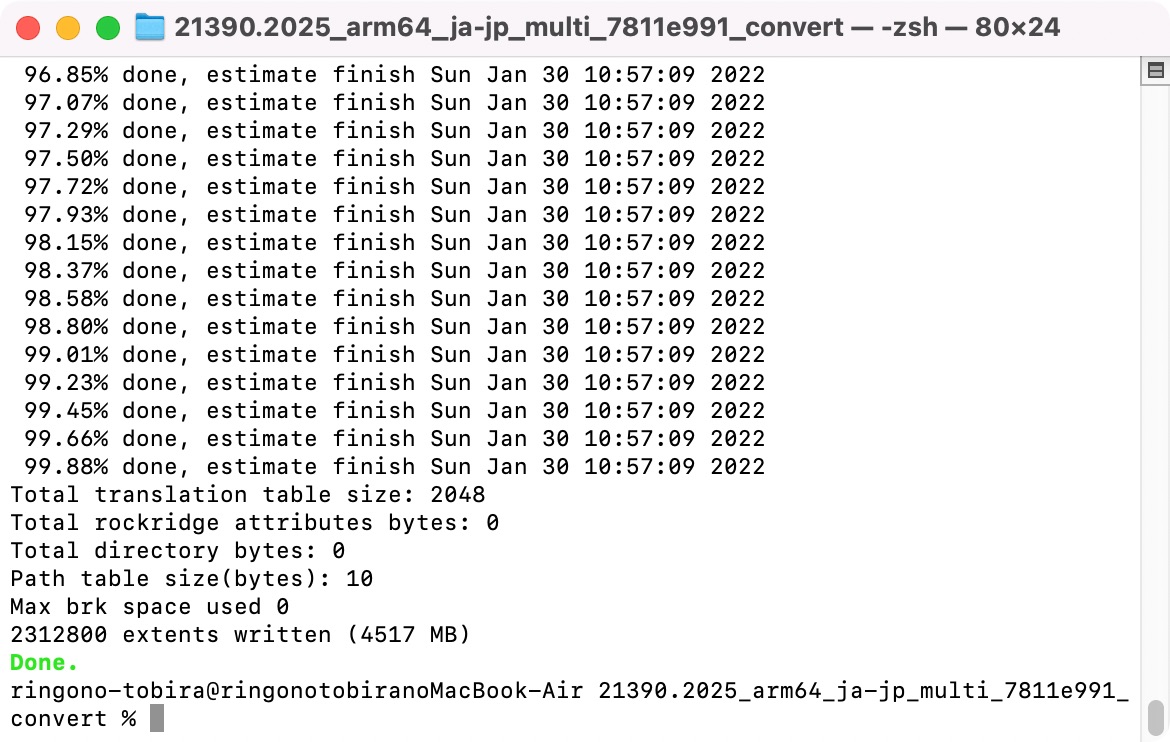
▼フォルダの中にISOファイルがダウンロードされていると思います。
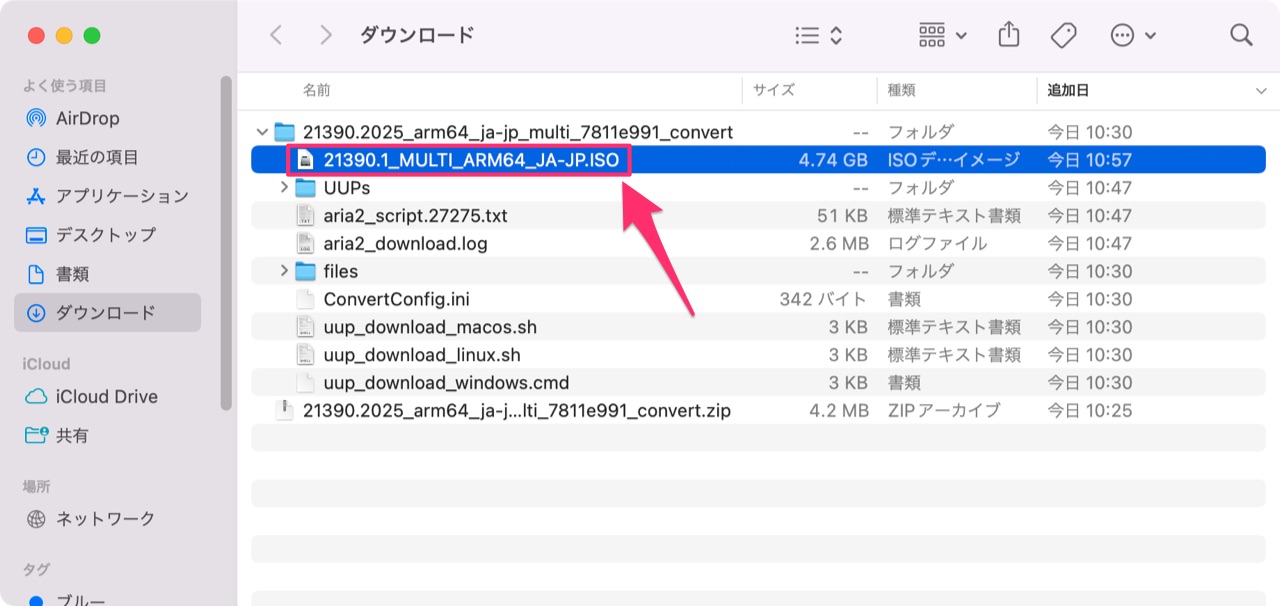
M1 MacにARM版Windows 10をインストールする
▼先ほどダウンロードされたISOファイルを、「アプリケーションフォルダ」内にある「Parallels Desktop」アプリにドラッグします。
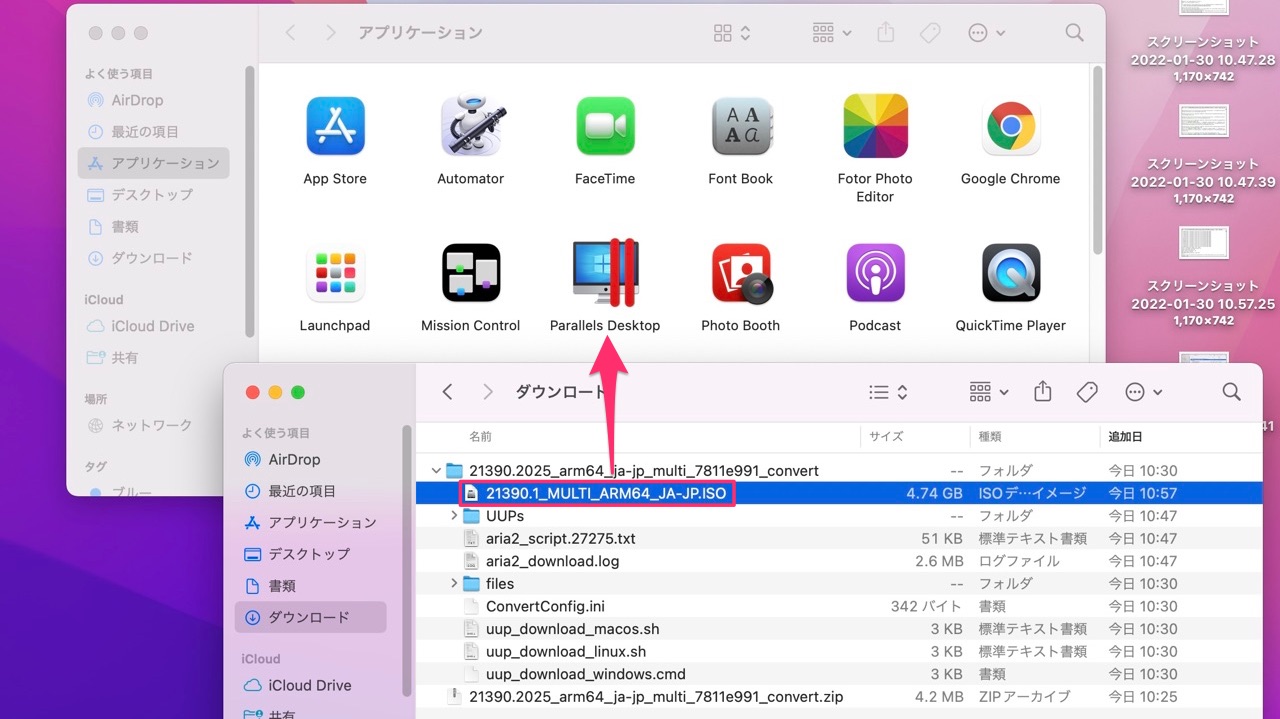
▼Parallelsのインストールアシスタントが起動するので、Windowsの主な用途を選択して「続行」をクリック。
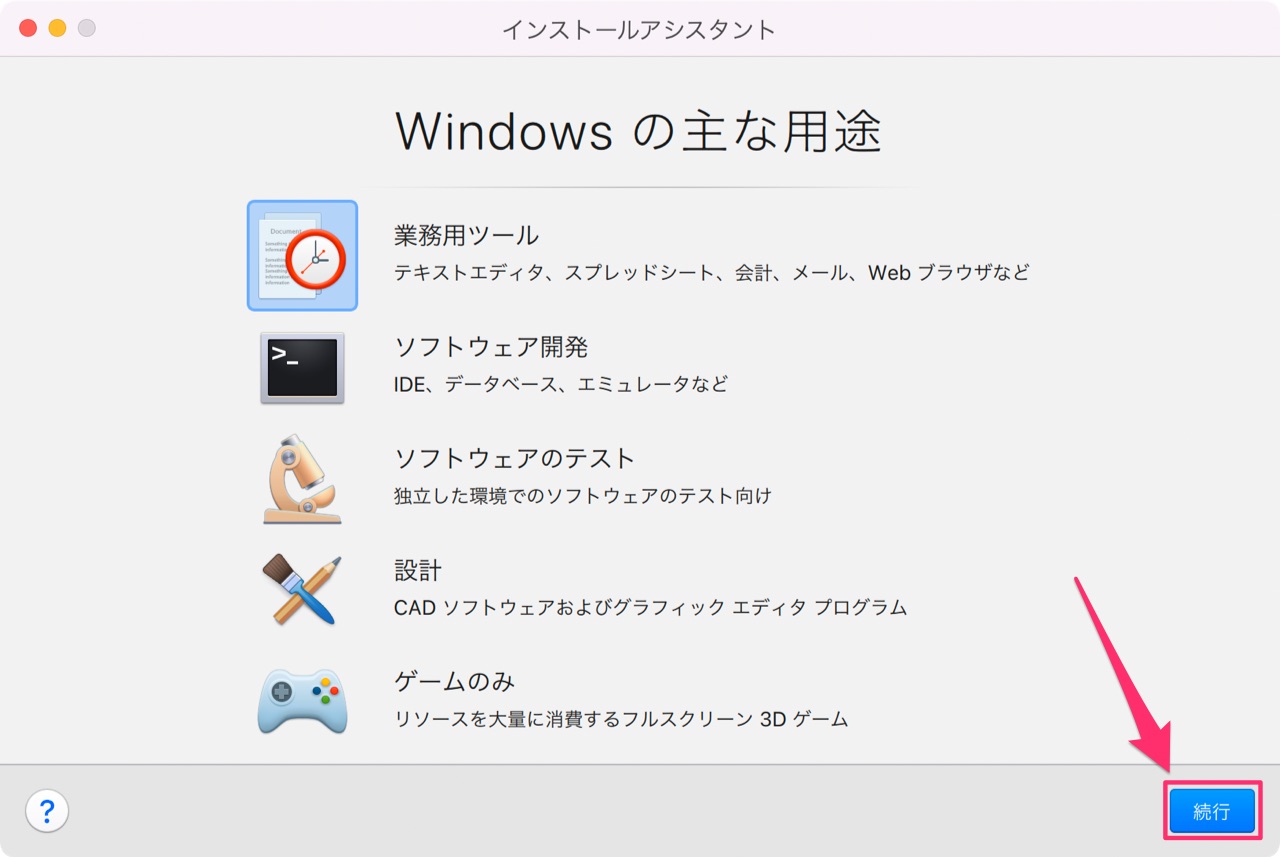
▼名前と場所を決めて「作成」をクリックします。
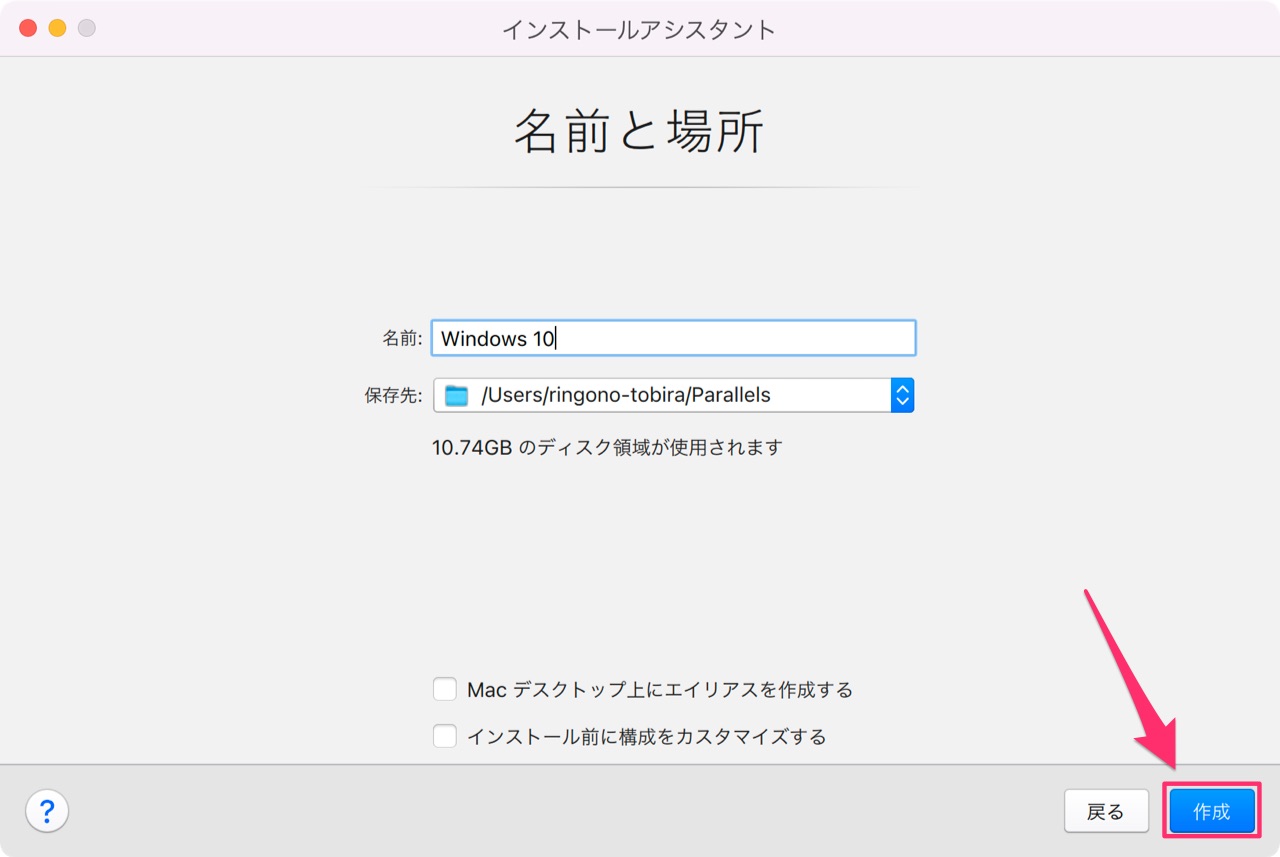
▼ここで「Secure Boot 機能により、オペレーションシステムが起動しませんでした。」とエラーを吐かれるので「OK」をクリックして一旦ウィンドウを閉じます。
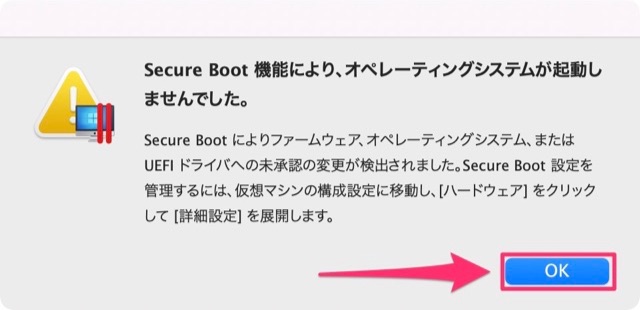
▼Macのメニューバーの「移動」→「ホーム」を選択。
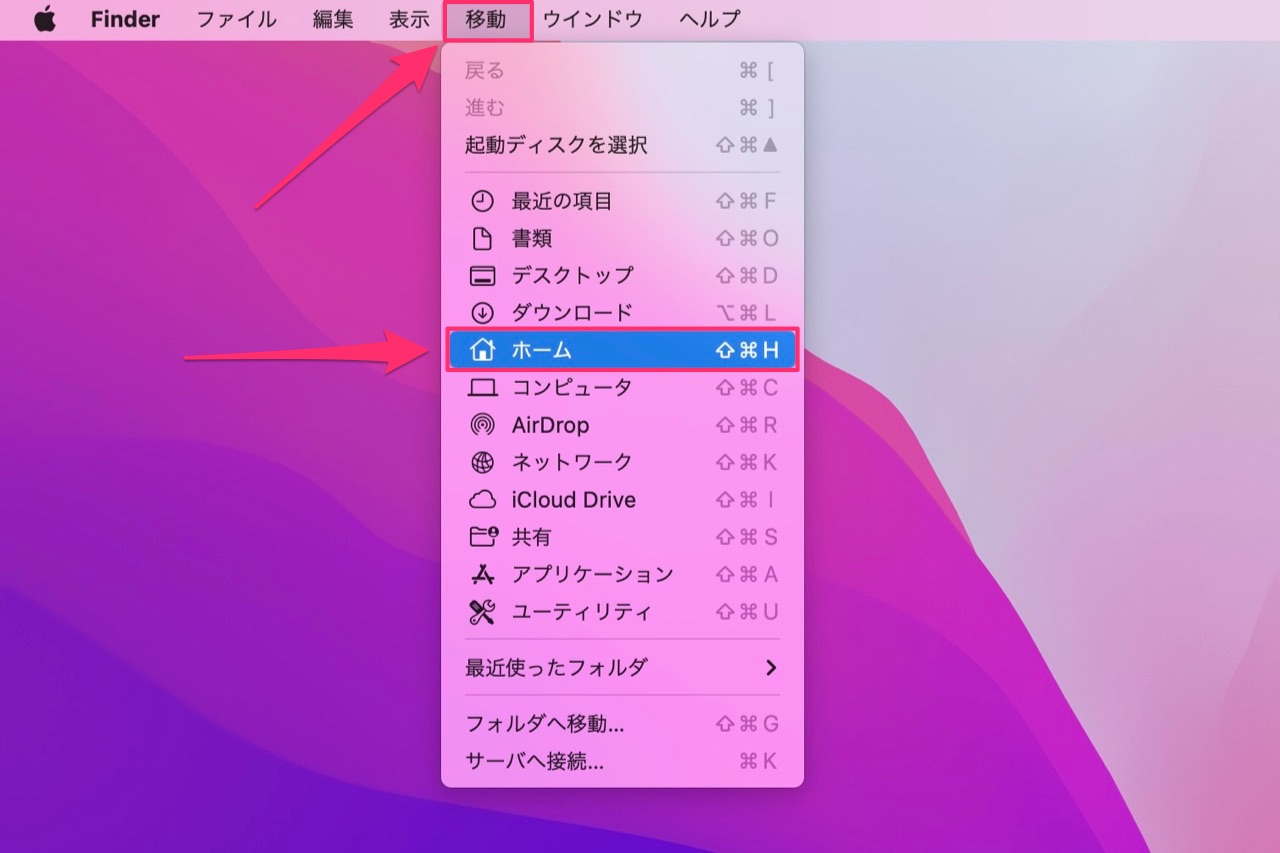
▼「Parallels」フォルダをダブルクリックで開きます。
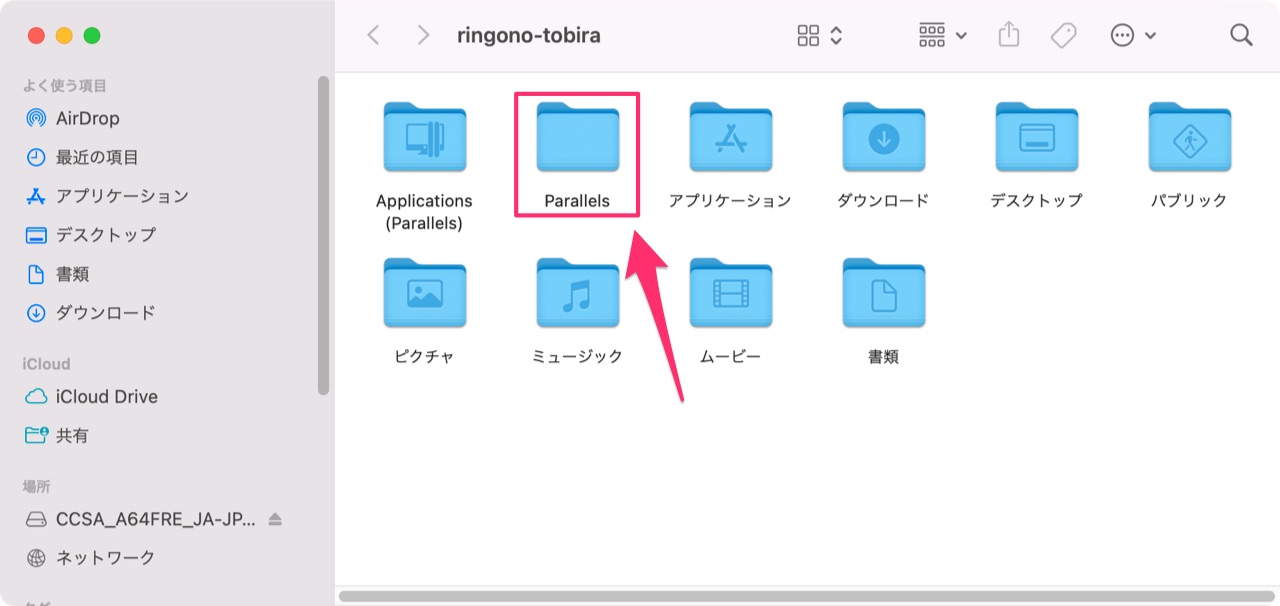
▼「Windows 10.pvm」ファイルを右クリックして「パッケージの内容を表示」を選択します。
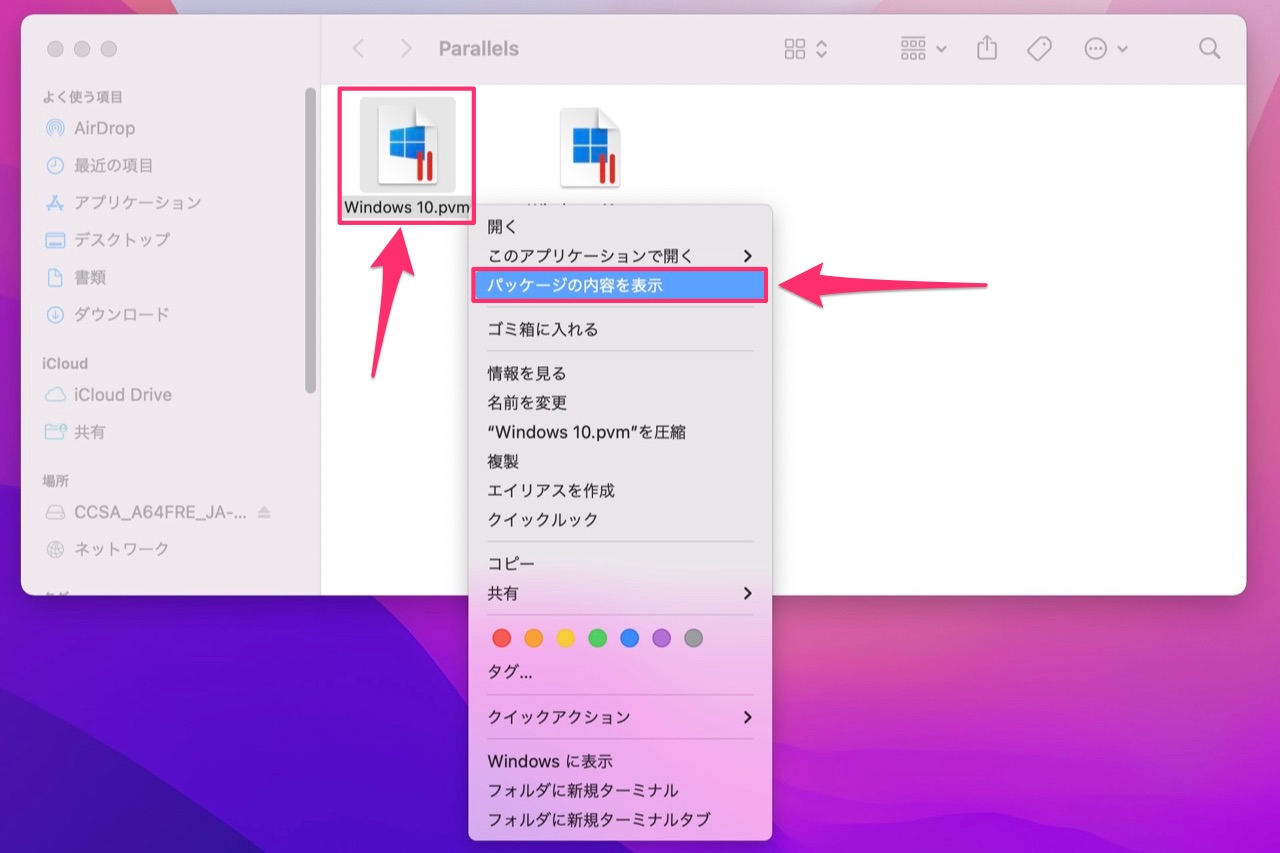
▼「config.pvs」の上で右クリックし、「このアプリケーションで開く」→「テキストエディット」と選択します。
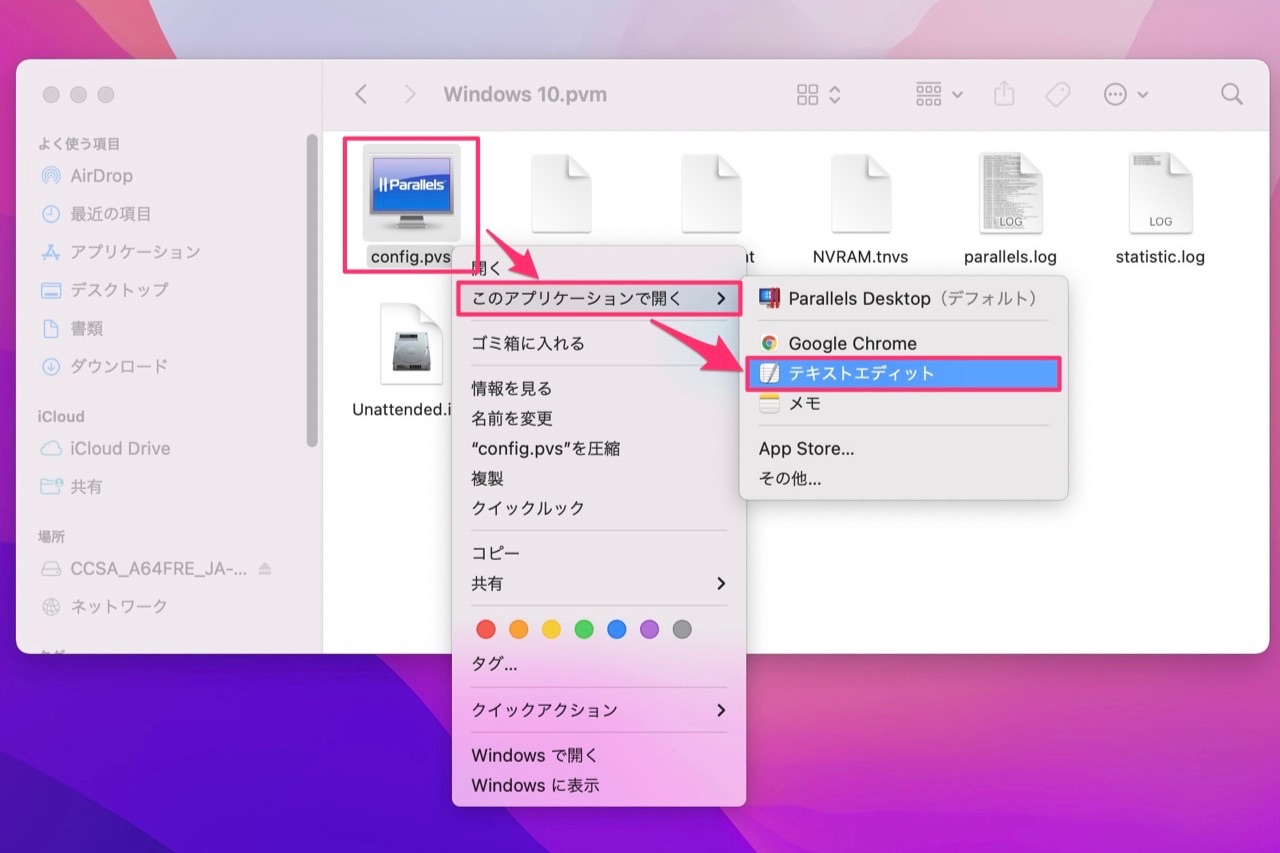
▼開いたテキストエディット上でキーボードの「command + F」を押し、検索窓に「EfiEnabled」と入力して検索。
検索で出てきた次の2行の数字を「0」に書き換えて「保存」します。
<EfiEnabled>5</EfiEnabled>
<EfiSecureBoot>2</EfiSecureBoot>
↓
<EfiEnabled>0</EfiEnabled>
<EfiSecureBoot>0</EfiSecureBoot>
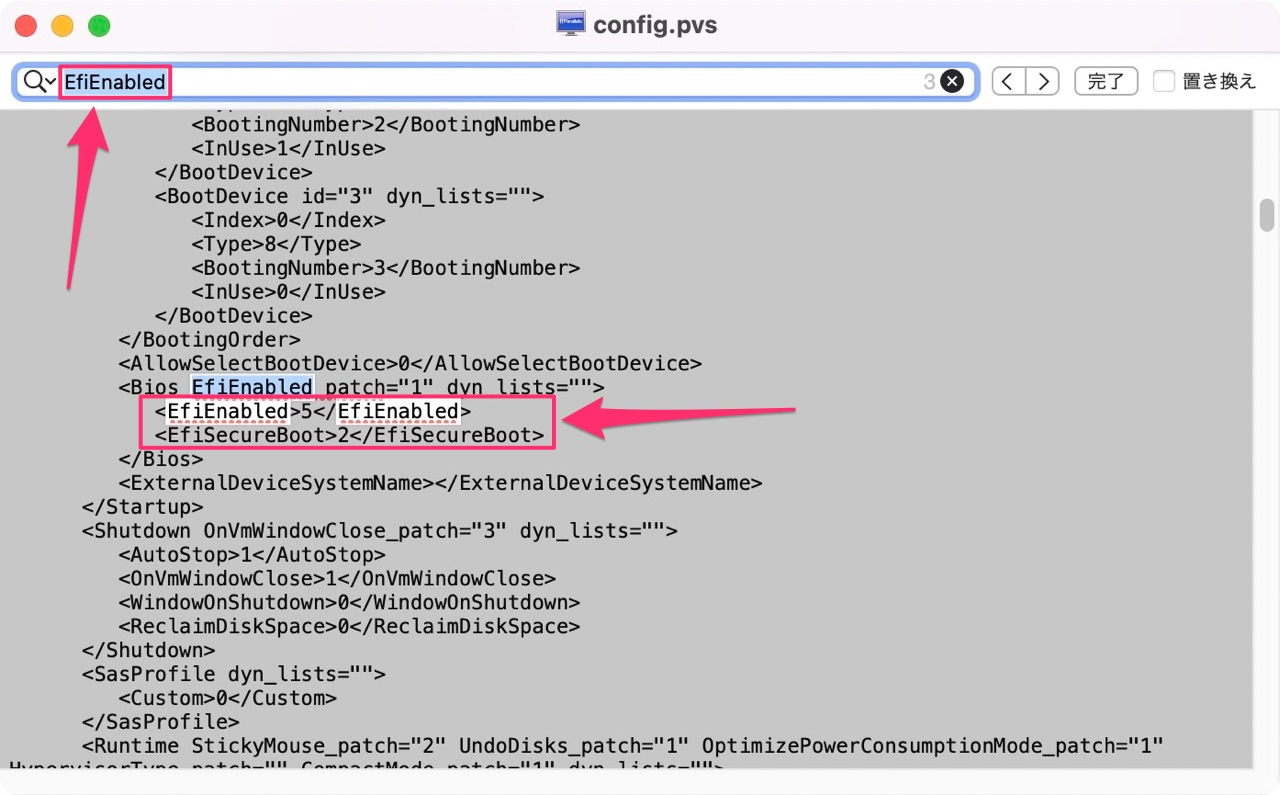
↓
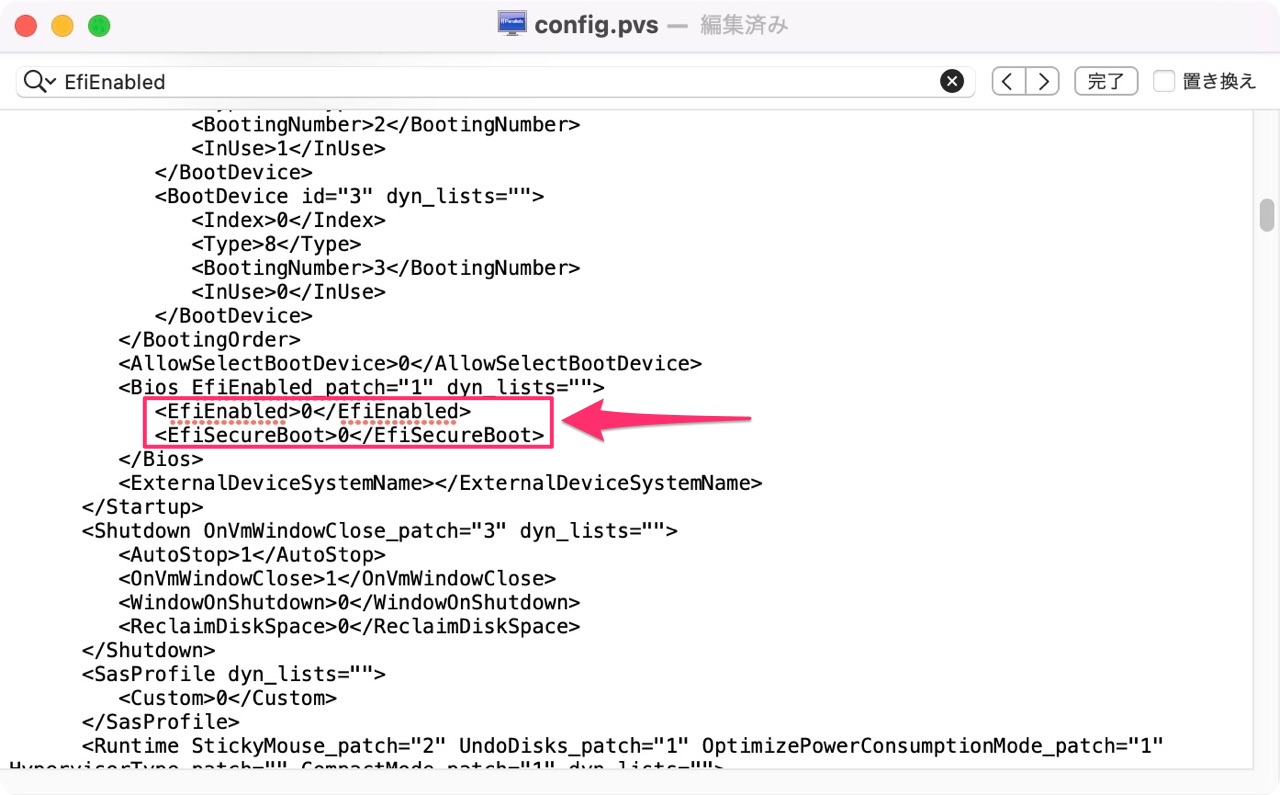
▼次に「ユーザフォルダ」→「Parallels」→「Windows 10.pvm」をダブルクリックしてParallelsでWindows 10を起動します。
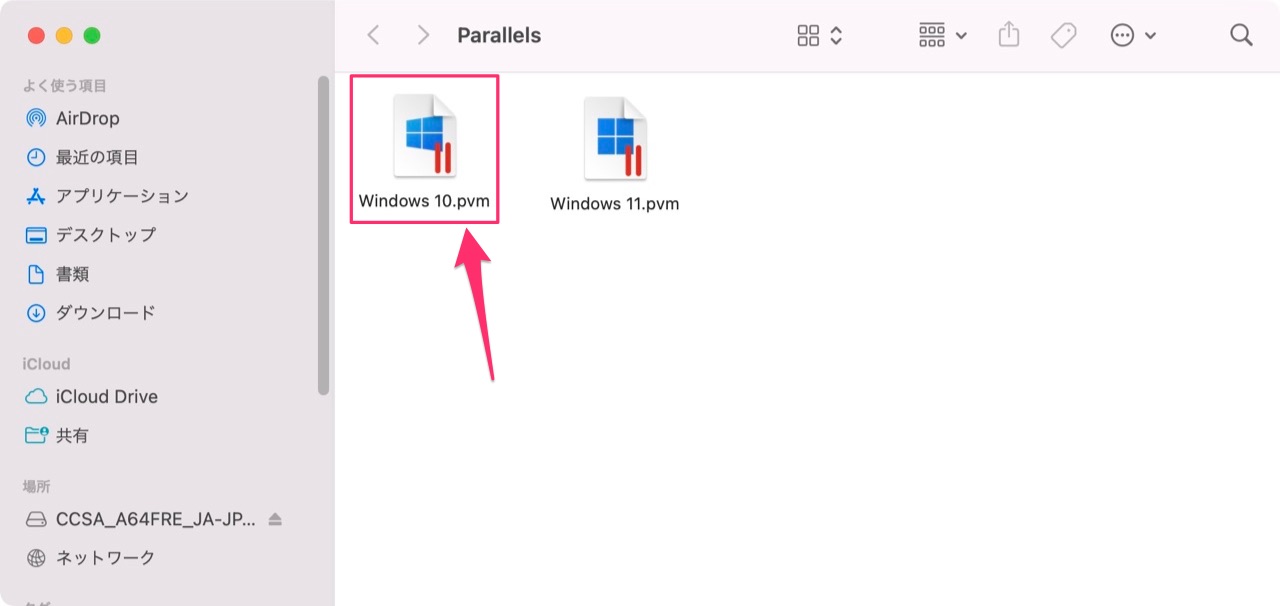
▼Windowsが起動してセットアップ画面が起動しますので、Windowsのインストールを進めましょう。
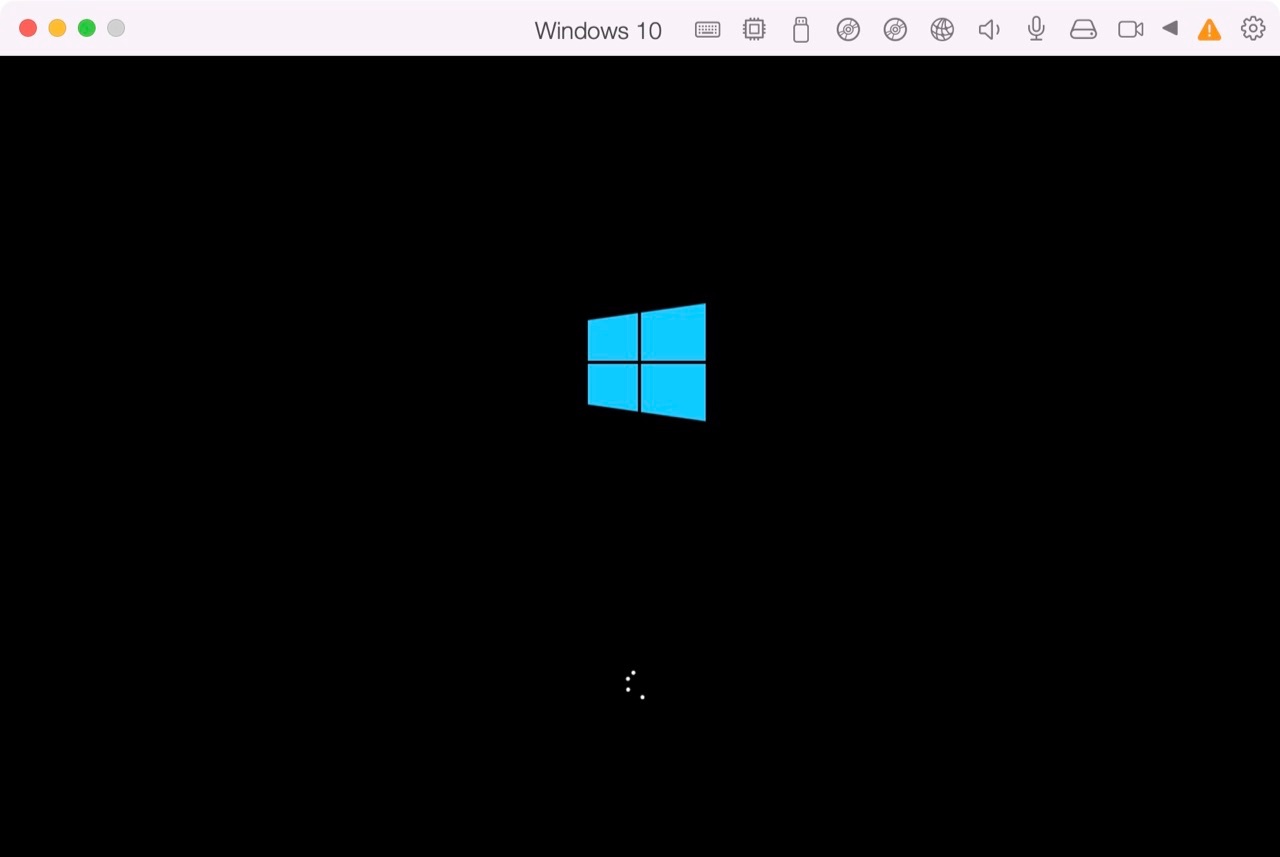
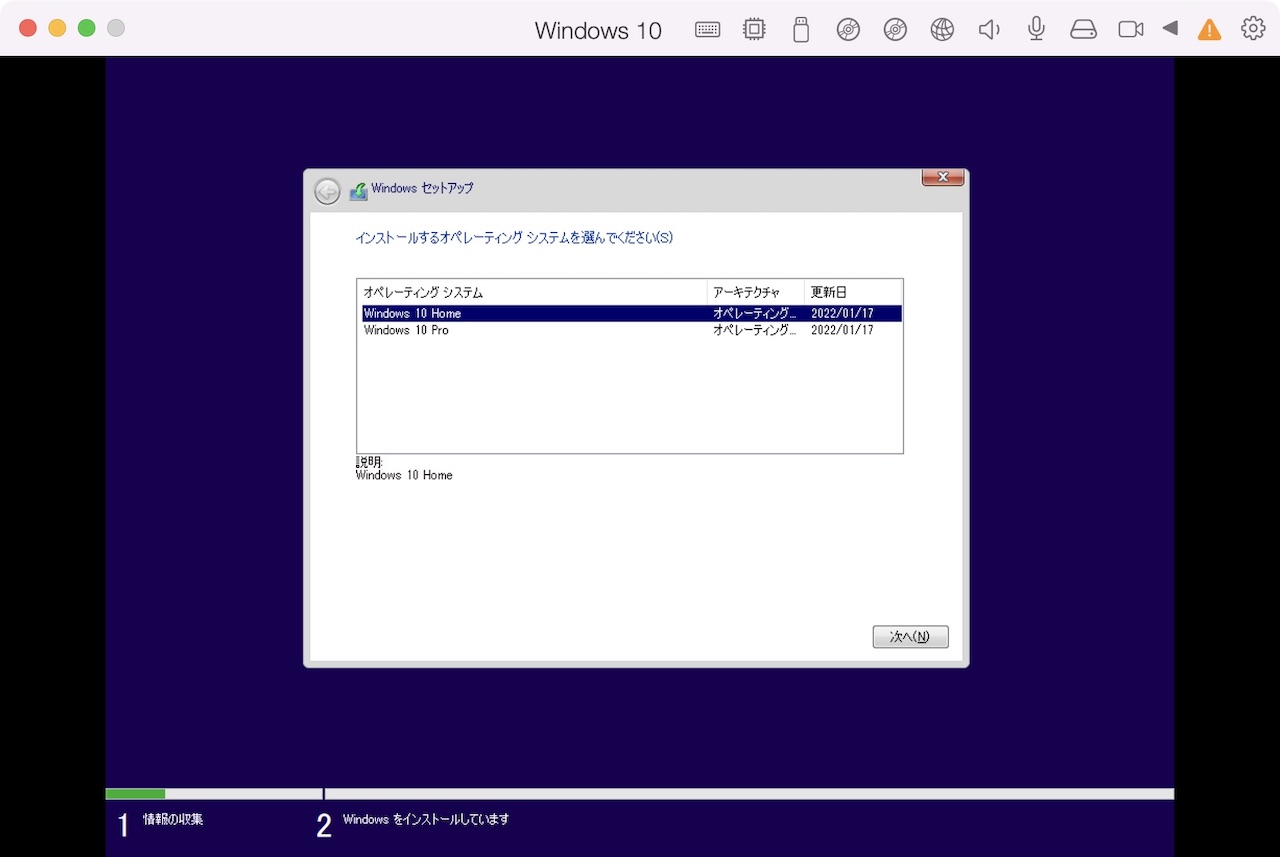
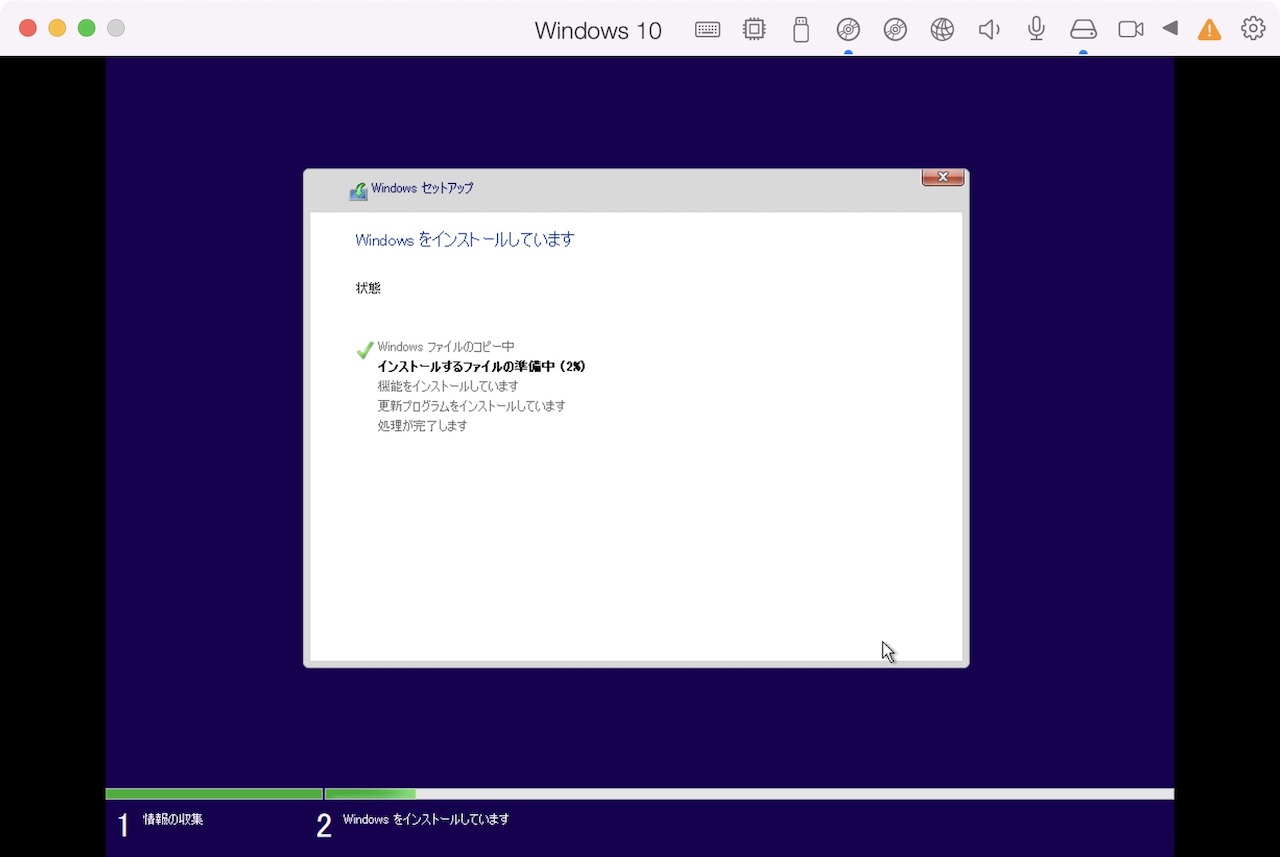
▼Windows 10のインストール途中にダイアログが表示されたら、「はい」で構わないと思います。
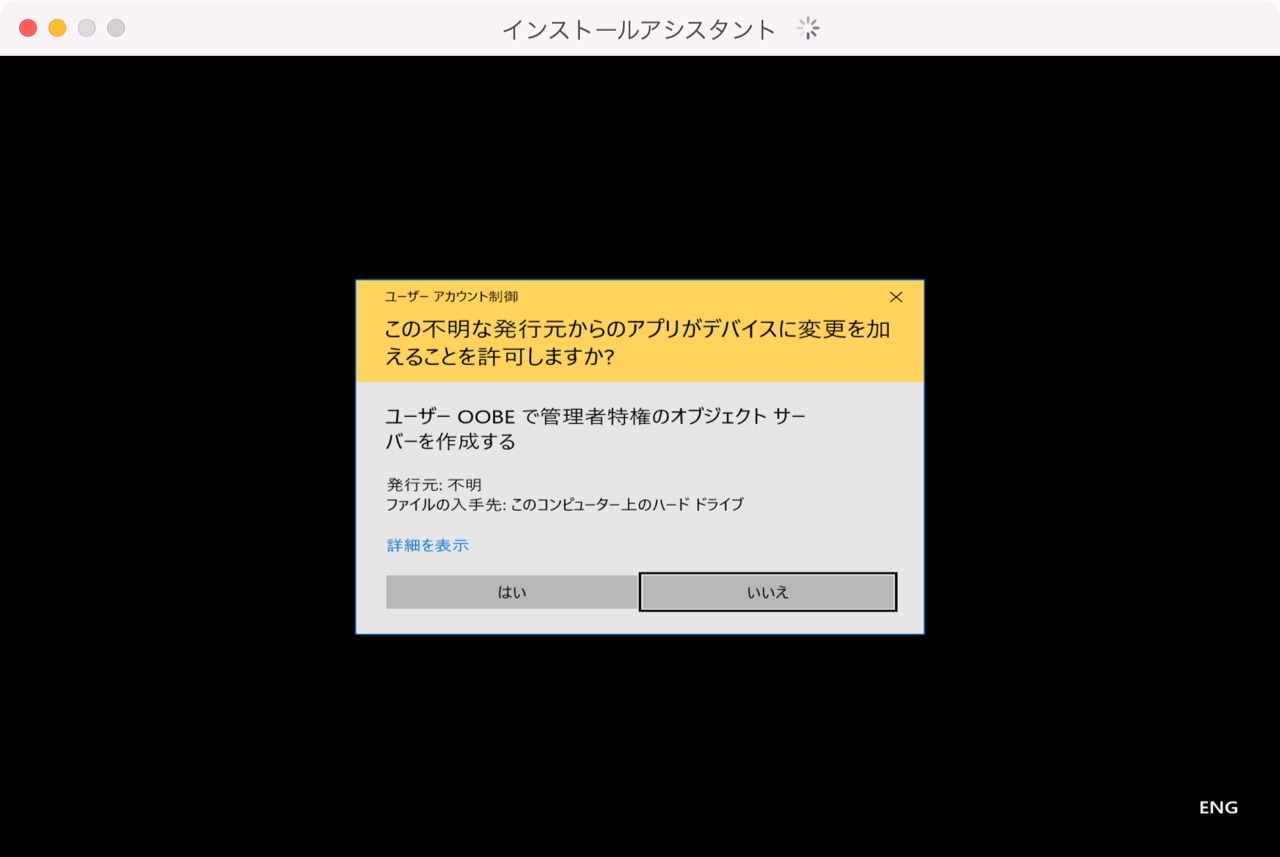
▼Windowsのインストールが完了し、Windows 10が起動しました。しかし、Windows 11をインストールして下さいとうながされています。
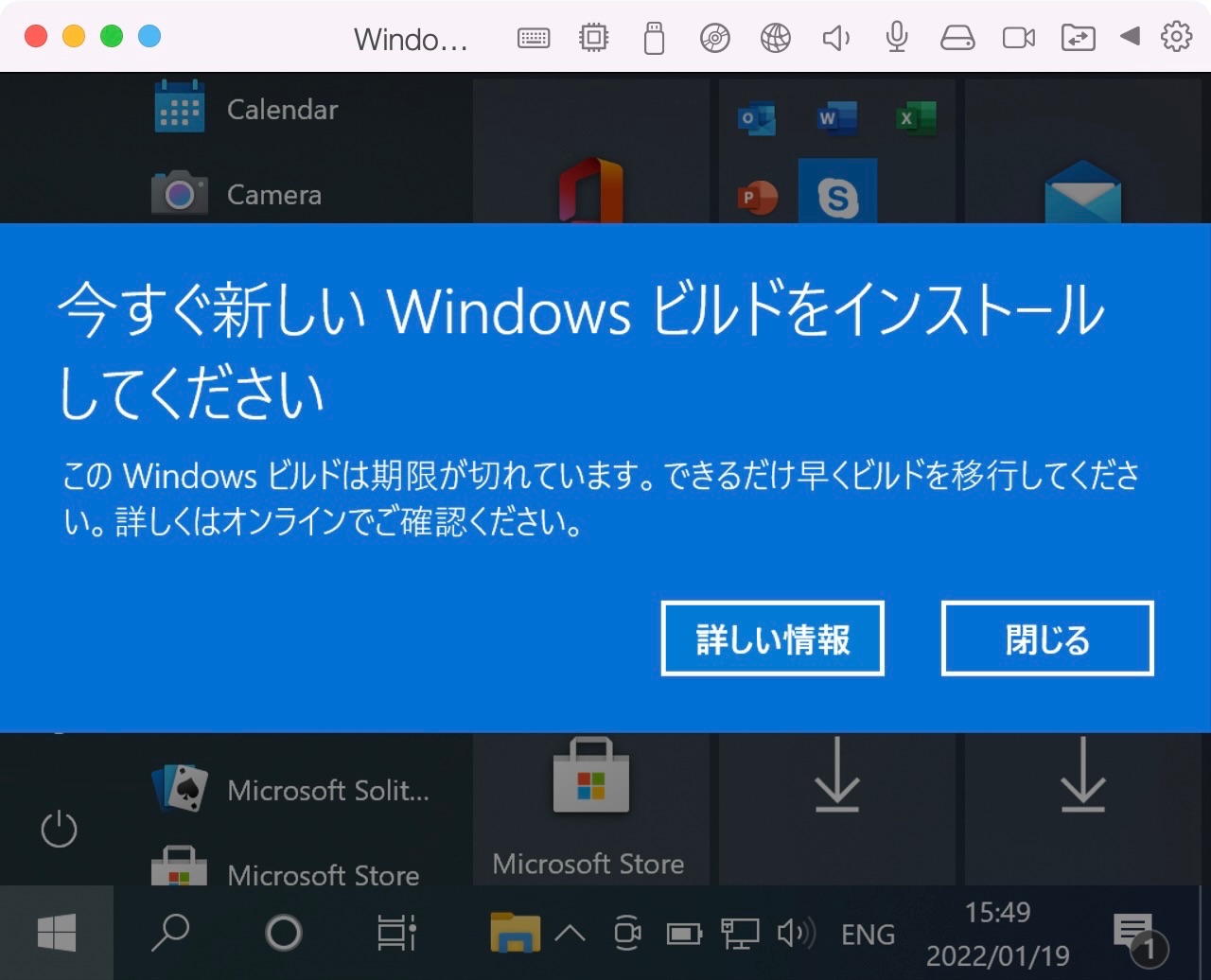
▼デフォルトのままですとWindows 11に自動更新されてしまうので、設定から更新を止めましょう。
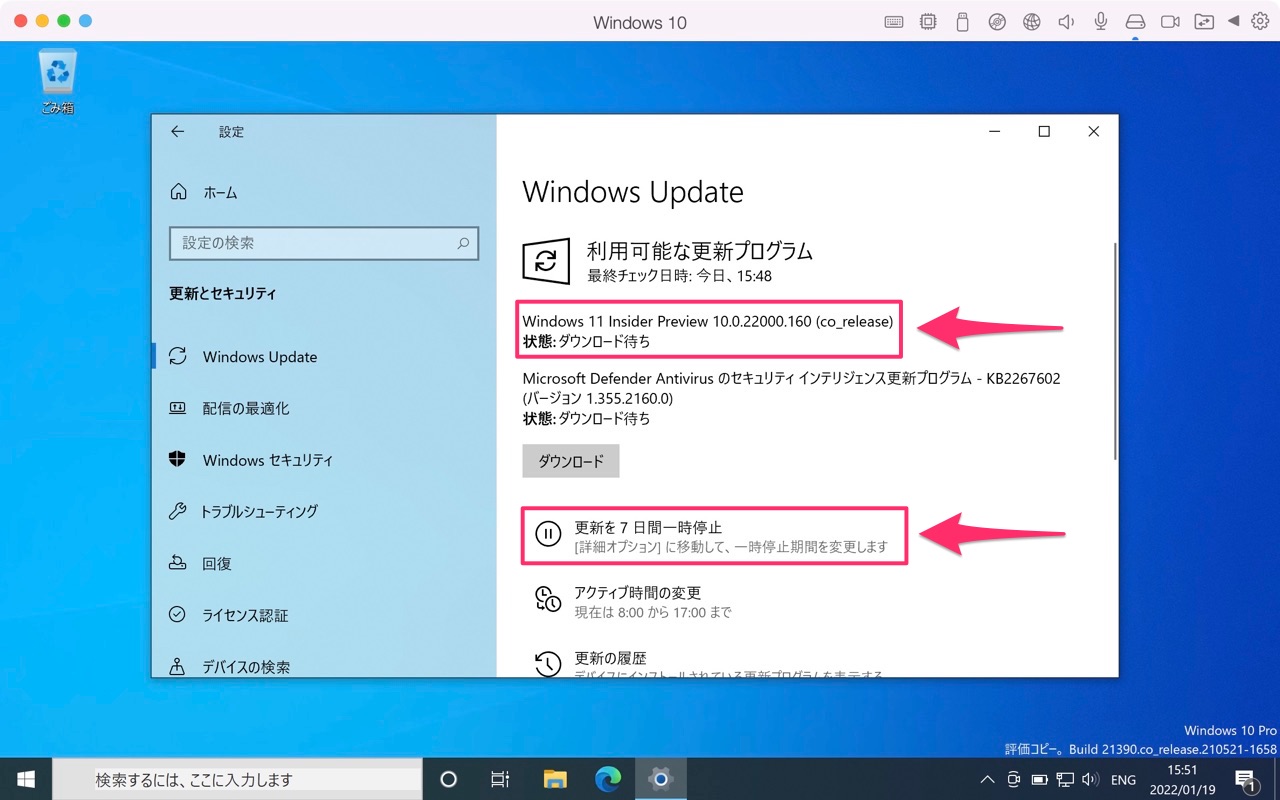
仕上げに、日本語キーボードを使っている人は、キー配列の変更設定をしておきましょう。
方法は下記の通りです。
▼Windowsの「メニューアイコン」をクリックします。
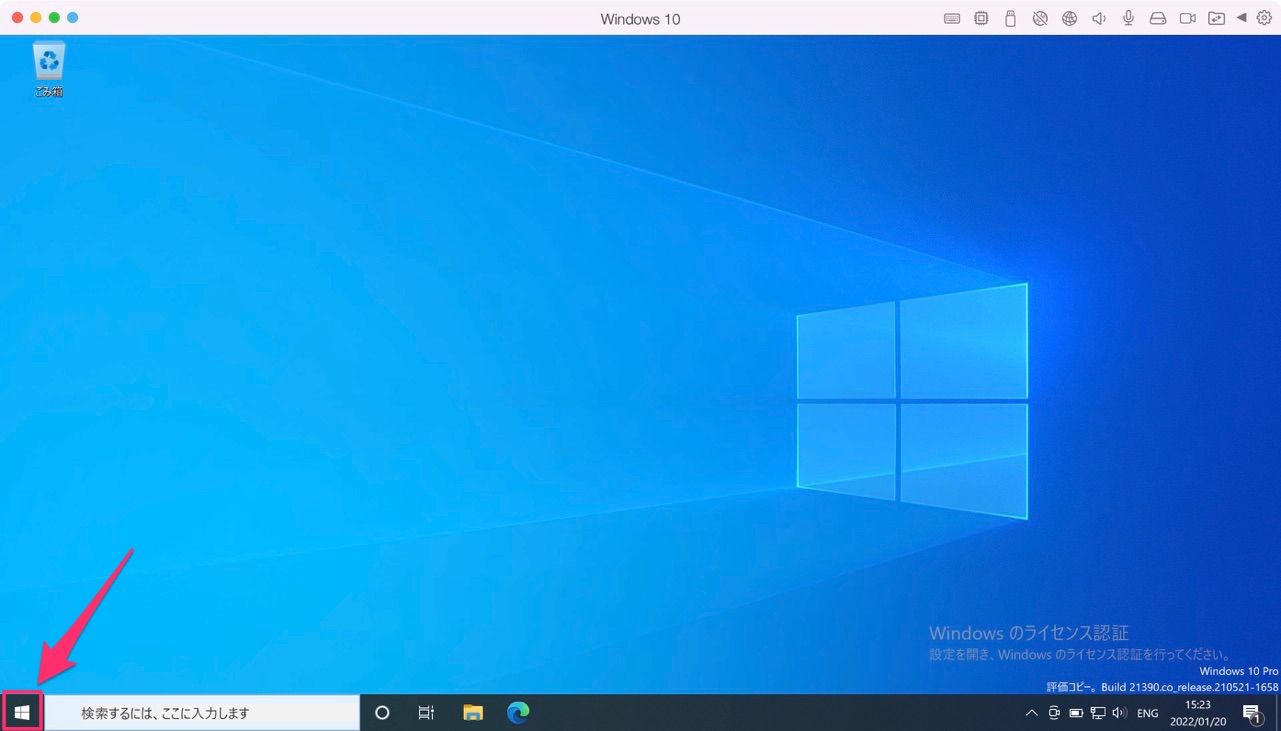
▼「設定」をクリック。
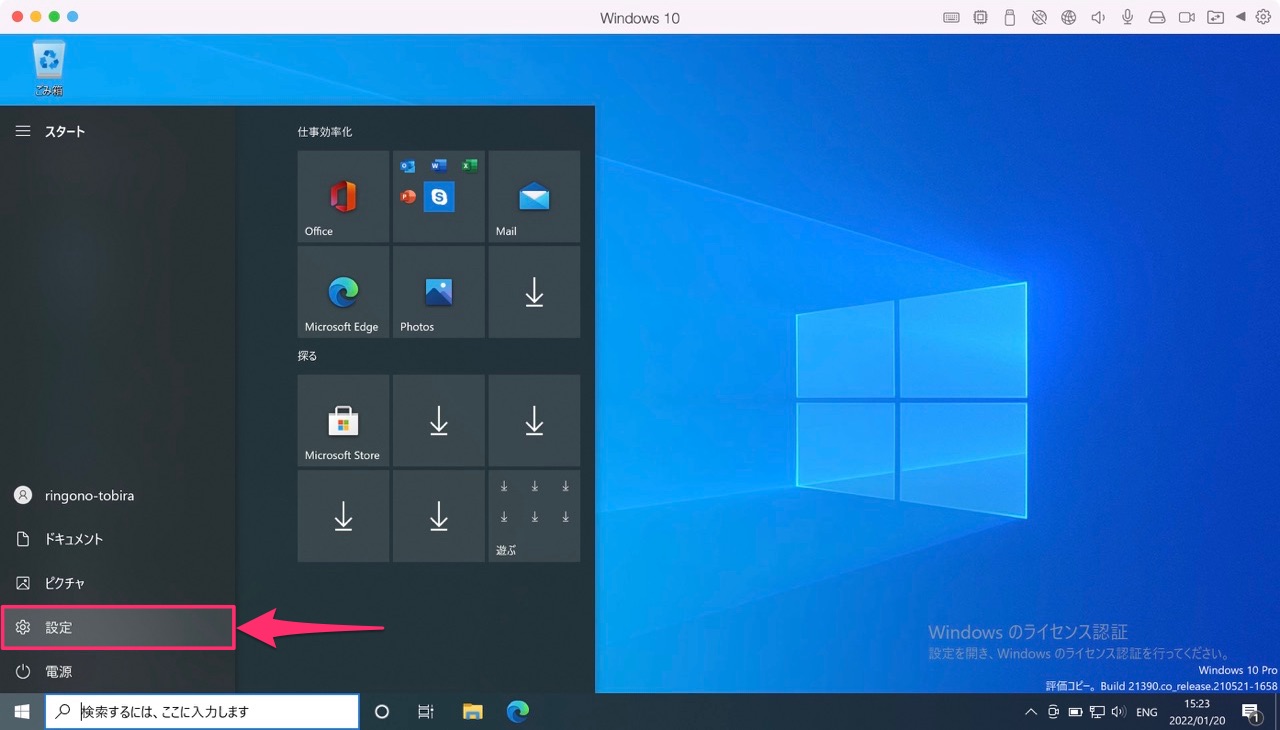
▼「時刻と言語」をクリック。
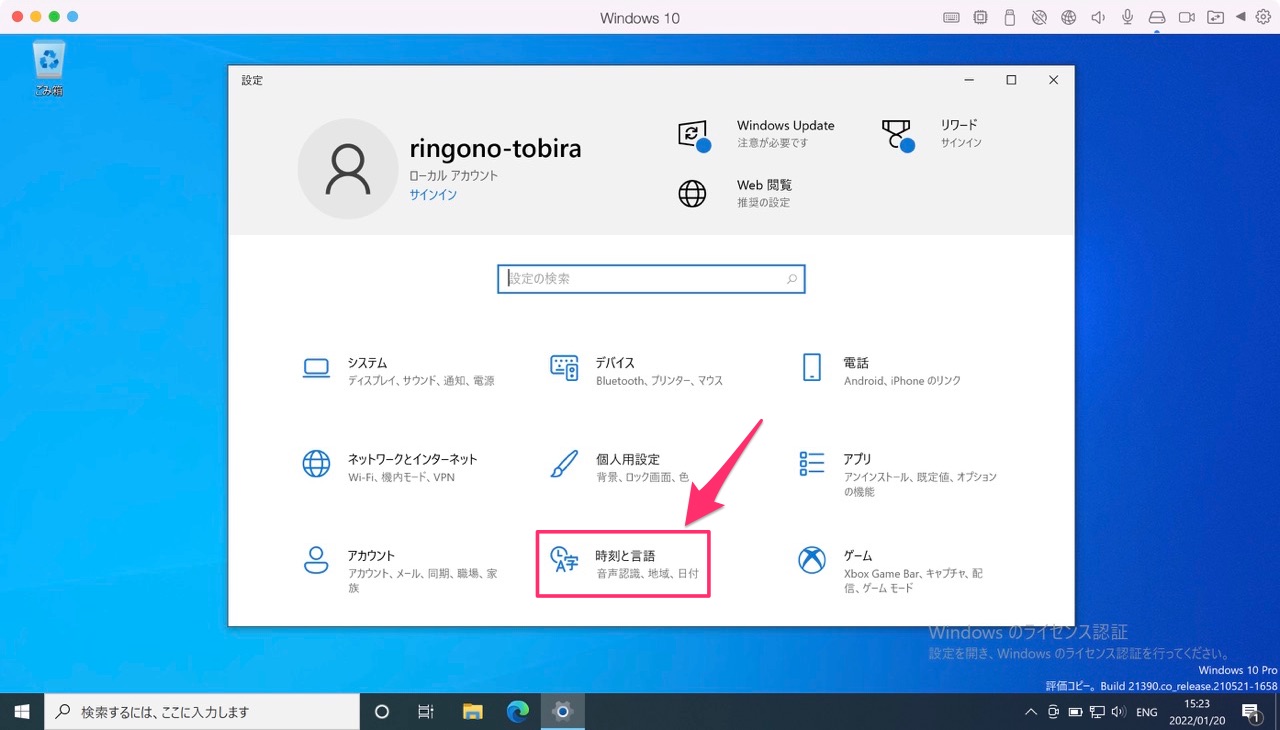
▼「言語」をクリックし、画面を少し下にスクロールします。

▼「英語(米国)」をクリック。
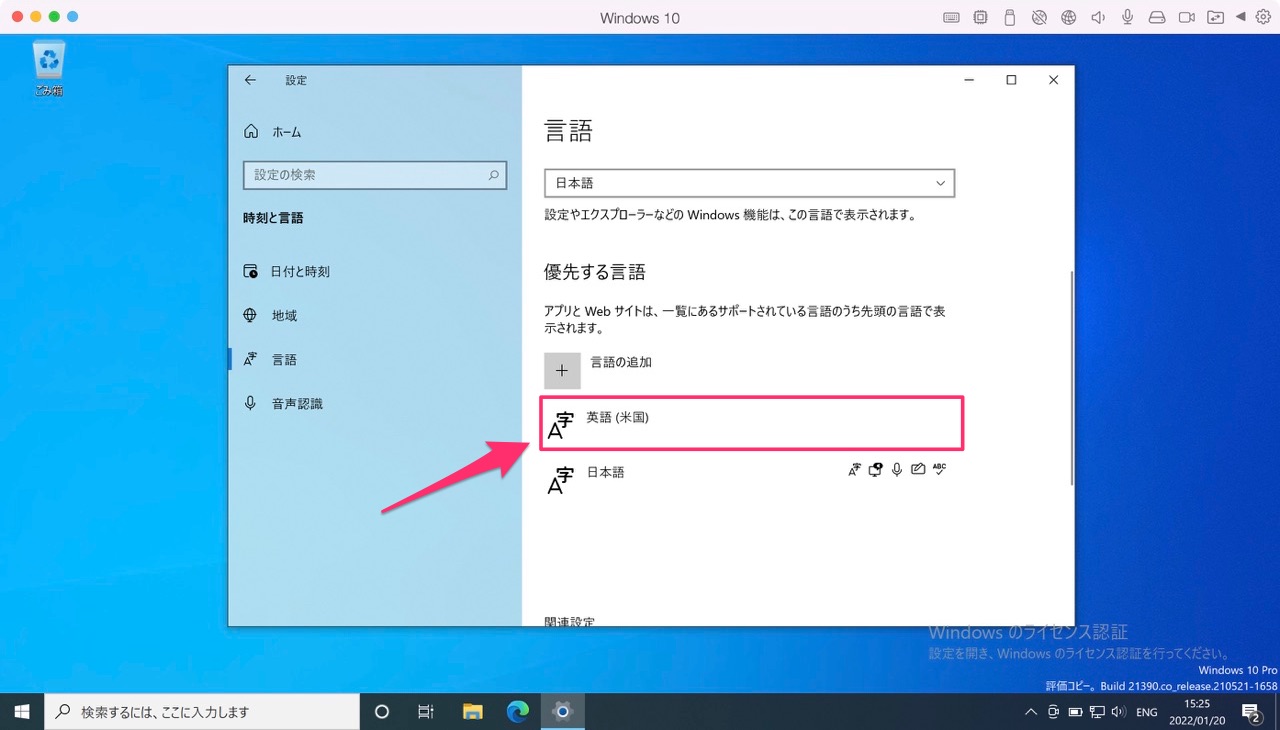
▼「↓」矢印アイコンをクリック。
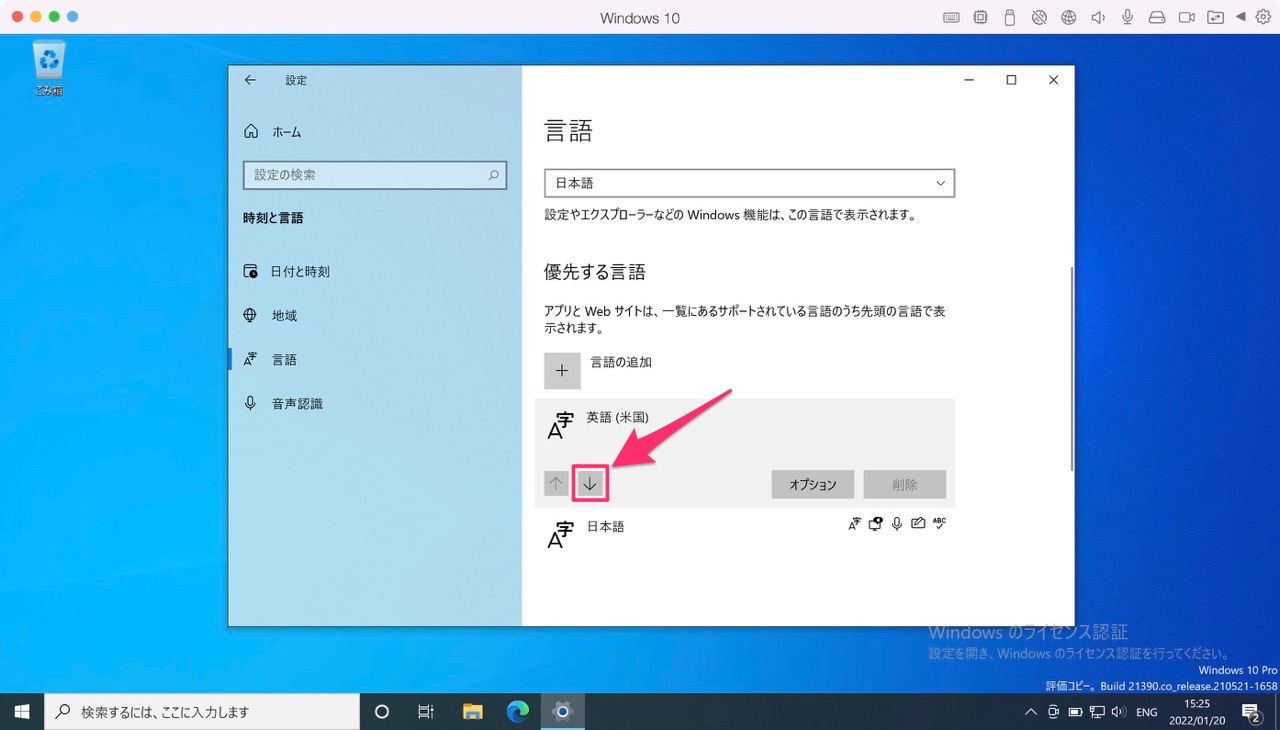
▼「削除」をクリック。
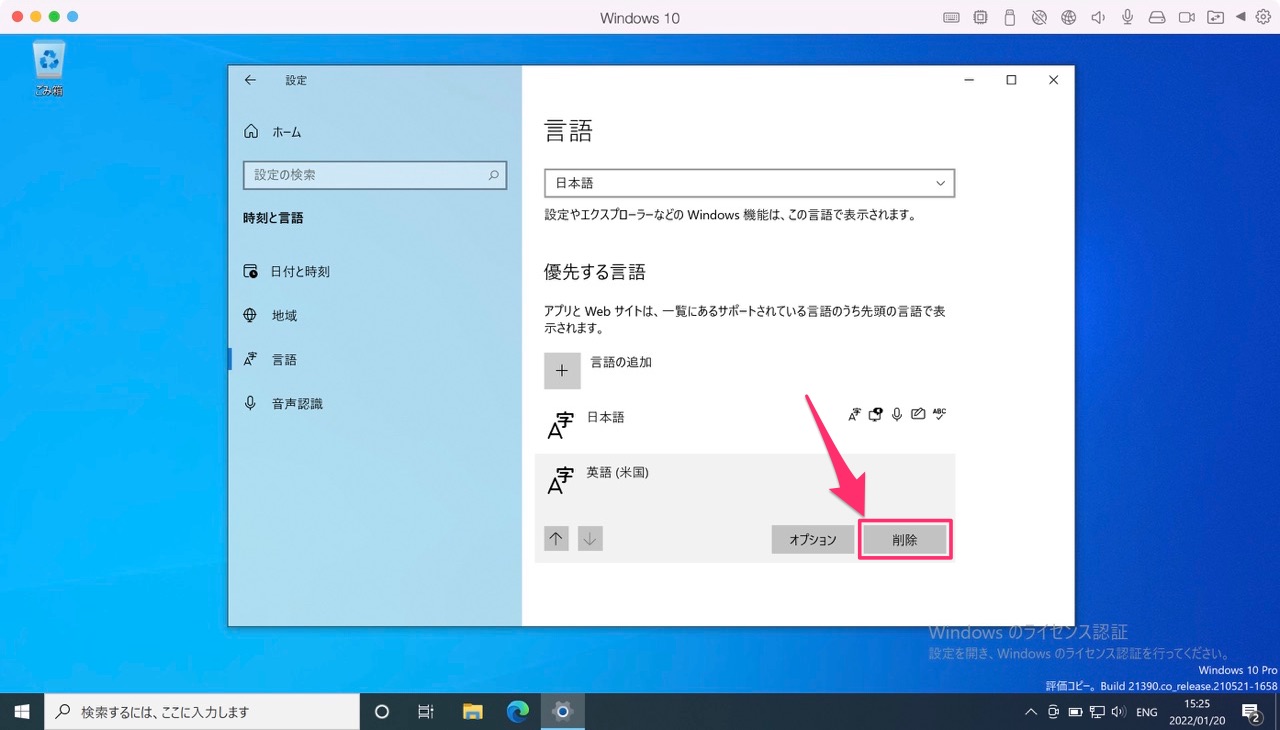
▼「日本語」をクリック。
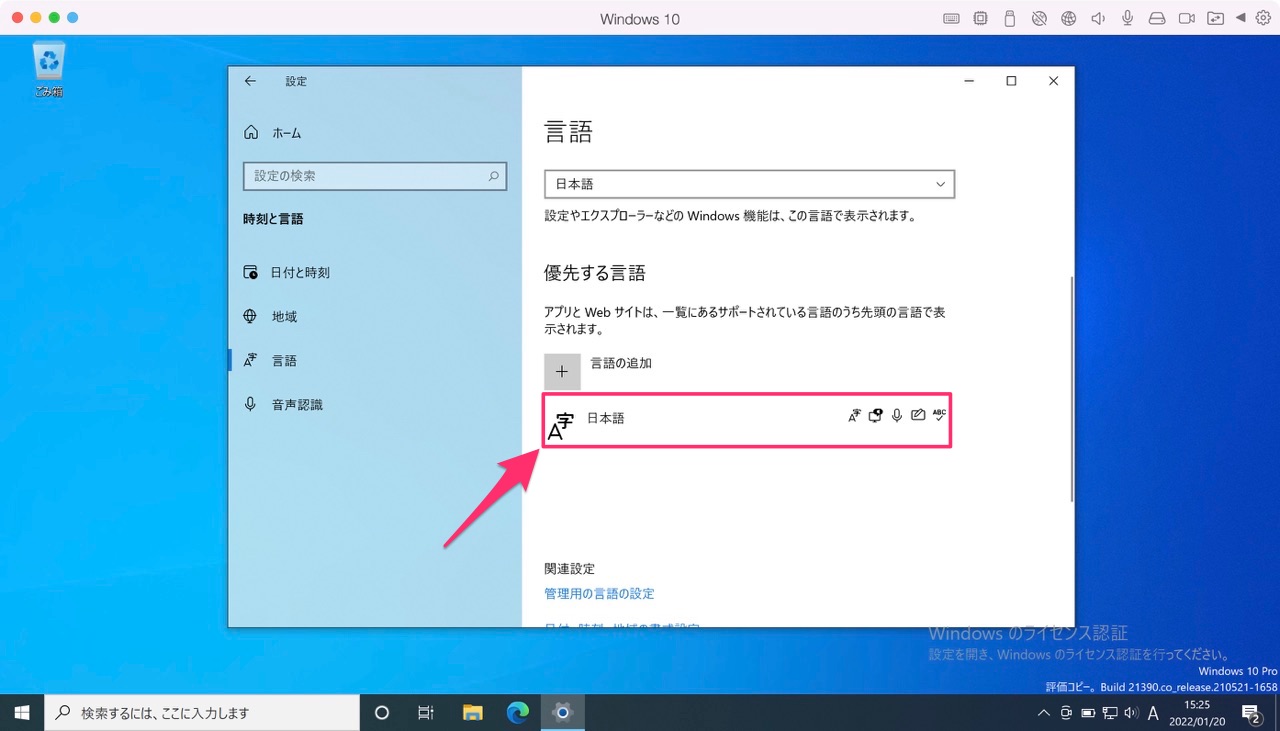
▼「オプション」をクリック。
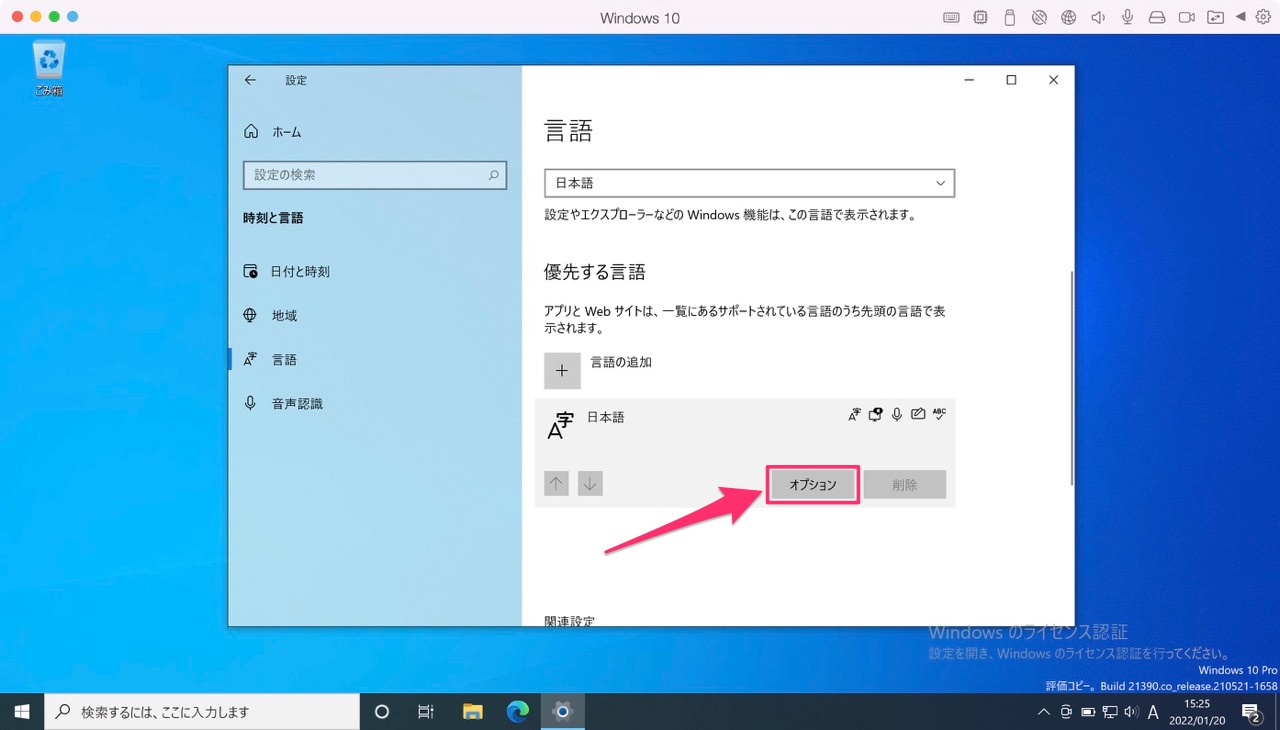
▼ハードウェアキーボードレイアウト欄の「レイアウトを変更する」をクリック。

▼「日本語キーボード(106/109 キー)」をクリック。
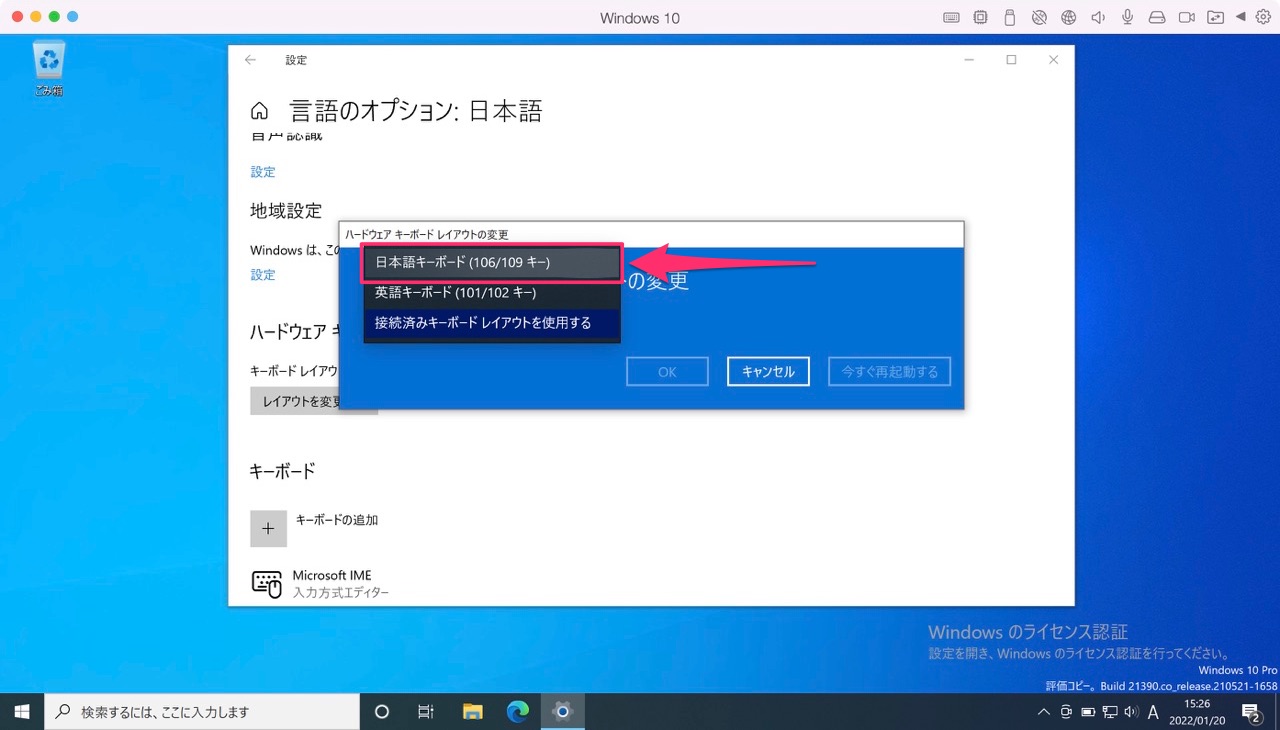
▼変更はPCの再起動後に有効になりますとあるので、「今すぐ再起動する」をクリック。
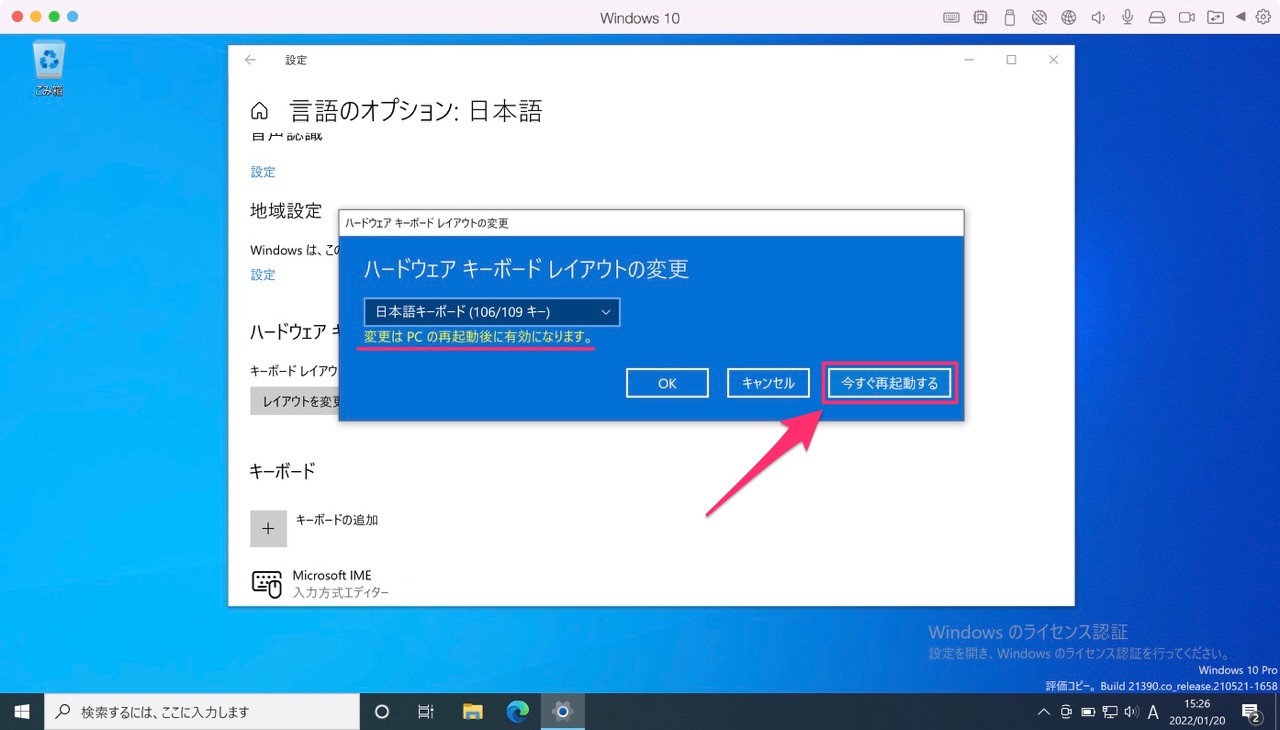
Windowsが再起動されたら、日本語キーボードで日本語が正しく入力できるようになっていると思います。
最後に
以上がM1 MacにARM版Windows 10をインストールする方法となります。
途中少し複雑な操作が必要な部分もありましたが、どうしてもM1 MacにWindows 10環境が必要な方は頑張ってみて下さい。
また、M1 MacにWindows 11をインストールする方法は下記記事で紹介していますので、よろしければそちらも参考にしてみて下さい。
 りんごの扉
りんごの扉 
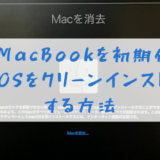

神
りんごの扉さま
ご丁寧に返信いただき感謝申し上げます。
教えていただいた操作を行ったところ、見事にインストールできました。
本当にありがとうございました。
前に進むことができました。
深謝m(_ _)m
RH 様
コメントありがとうございます!
返信が遅れてしまい申し訳ございません。
上記の方法をもう一度こちらで試してみましたが現在でも有効です。
#項目「Homebrewのインストール」で示されている、「Next steps:」以下の2行が表示されません。
もしかすると以前に何らかの形でHomebrewをインストールしてパスを通してあるのかもしれません。
その場合、”「Next steps:」以下の2行が表示されません。”は無視して頂いても構いません。
先に進み
#uup_download_macos.shの実行」で示されている、「bash uup_download_macos.sh」と入力したあとに出るはずの「次の2行のコマンドを実行せよとのエラー」が表示されません。
では、表示されないメニュー「brew tap sidneys/homebrew」を実行し、「brew install aria2 cabextract wimlib cdrtools sidneys/homebrew/chntpw」を実行することで先に進むことが可能かと思われます。
試してみてください。
よろしくお願いいたしますm(_ _)m
りんごの扉さま
コメント失礼いたします。
私もどうしてもwindows10を使いたい者で、試行錯誤しています。貴重な情報を提供くださっていることに感謝申し上げます。
さて、上記手順は現在も有効なのでしょうか?上記の手順をたどりますと、
・項目「Homebrewのインストール」で示されている、「Next steps:」以下の2行が表示されません。
・更に進めますと、項目「uup_download_macos.shの実行」で示されている、「bash uup_download_macos.sh」と入力したあとに出るはずの「次の2行のコマンドを実行せよとのエラー」が表示されません。
現時点ではそこでストップしている状況です。
大変恐縮なのですが、上記手順が現在も有効であるのかどうか、ご確認をお願いできませんでしょうか。
何度か挑戦したのですがやはり同じ結果になってしまいます。ですがどうしても諦めきれず、可能性があるのか否かを知りたいのです。
お手数をおかけして恐縮なのですが、手順の有効性についてコメントをいただけますと幸いです。
TA 様
温かいお言葉ありがとうございます!
mitsu 様
このコンテンツに、感謝、感激です! 神です、神!!
自分は、PC、苦手ではない方だと思うのですが、M1 Mac & PD16 & Windows10 が、PDのサポートに問い合わせても、まるで答えになっておらず、Webで検索して、どこの何を読んでも、さっぱり出来ず、どうにもならなかったのですが、このコンテンツ取りにやったら、一発で実現しました。
これが無かったら、頭に来ながら、無限に格闘していたと思います。
本当に、ありがとうございました!!
mitsu 様
サイトの訪問とコメントありがとうございます!
こちらでももう一度一からインストール手順を試してみたのですが、mitsu様と同じ状況にはならず、無事Windows10のインストールが完了しました。
同じ状況を作り出せなかったので、打開策が掴めないままでいます。
今のところ、今一度Windows10を削除して、手順を一からもう一度試してみる・・・という方法しか思い浮かびません・・・。
お力になれず申し訳ございませんm(_ _)m
取り急ぎ、ご報告にまで。
追記です。
再度インストールしようとすると、「”Windows 10”は、TPM(Trusted Platform Module)が有効化された状態で開始されましたが、TPM に関連する情報を読み込めません。”Windows 10”を実行しますか?」の表示が出ます。
こんにちは。
質問です。
「▼Windowsが起動してセットアップ画面が起動しますので、Windowsのインストールを進めましょう。」の「1情報の収集」で止まってしまい、先に進めません。
コツなどありましたら教えていただけますでしょうか?
よろしくお願いいたします。
にわ 様
サイトの訪問とコメントありがとうございます!
サイトがお役に立てて喜んでいます!
メッセージを非表示にする方法は今のところ見つかっておりません。
また何か進展がありましたら、コメント欄や記事の中で報告したいと思っております。
よろしくお願い致しますm(_ _)m
M1Macを購入してWindows10を使いたかったので非常に助かりました! ひとつ質問なのですが、この記事の後半にある「今すぐ新しいWindowsビルドをインストールしてください」という画面がたまに表示されてくるので、表示させないようにしたいのですが、なにか有効な手段をご存知でしたら教えてください。ターミナルとかを使うとうまくいくのでしょうか…?
Hygge 様
お力になれて良かったです!
また、最高の褒め言葉を頂きありがとうございます!
恐縮致しますm(_ _)m
本当に細かな説明で助かりました!!
Window11 ARMを入れて使用したいソフトを使おうとしても落ちまくりの状態で、
なんとかWindow10 ARMを入れたいと思い、ここに辿りつきました。
本当に説明が神でした。
ありがとうございました
もし、Windows10のデータ(9ギガのやつ)をお持ちでしたら、頂戴できませんか?
マイクロソフトには、Windows11しかなく、かなり困っております。
何卒よろしくお願いいたします。
[…] 先日、M1 MacにARM版Windows 10をインストールする方法という記事を書いたのですが、今回は、M1 Mac に ARM版 Windows 11 をインストールしてみたので、その方法を紹介したいと思います。 […]